Curso de instalación de Wordpress en Ubuntu
En este tutorial vamos a instalar Wordpress en Ubuntu y vamos a configurarlo por defecto.
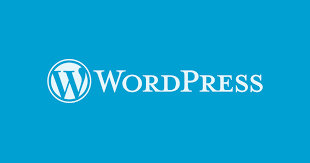
Empezaremos abriendo la máquina virtual de Ubuntu que creamos en el tutorial anterior: cómo instalar Ubuntu en una máquina virtual de VirtualBox.
También vamos a necesitar el tutorial: cómo instalar Apache, MySQL y PHP en Ubtuntu.
Lo primero que vamos a hacer al arrancar el sistema operativo es abrir un terminal con Ctrl + Alt +T. Una vez estemos dentro crearemos la base de datos que albergará el motor de Wordpress.
Para ello vamos a conectarnos a la base de datos mediante el cliente mysql:
mysql -u root -p
Si no especificamos una contraseña a la hora de instalar el paquete de MySQL la contraseña estará habitualmente en blanco, con lo que bastará pulsar la tecla "Return" cuando nos la pida.
A continuación crearemos la base de datos con la siguiente sentencia:
CREATE DATABASE wordpress;
Ahora crearemos un usuario que se llamará wpuser para conectarnos a la base de datos desde el Wordpress:
CREATE USER wpuser@localhost IDENTIFIED BY 'wpuser1234';
Seguidamente le daremos privilegios a ese usuario para la base de datos wordpress:
GRANT ALL PRIVILEGES ON wordpress.* TO wpuser@localhost;
Nota: Para que se consoliden estos permisos debemos grabarlos con el siguiente comando:
FLUSH PRIVILEGES;
Una vez realizadas estas acciones, escribiremos exit para salir del cliente mysql.
A continuación vamos a descargar e instalar Wordpress en su última versión.
Iremos a nuestro directorio principal de usuario tecleando la sentencia cd y descargaremos la última versión disponible:
wget http://wordpress.org/latest.tar.gz
Lo desempaquetaremos mediante la orden tar:
tar xvf latest.tar.gz
Una vez finalizado borraremos el fichero latest.tar.gz para liberar espacio de disco.
Accederemos al directorio:
cd ~/wordpress
y copiaremos el fichero de configuración (que viene de ejemplo) a un fichero nuevo de configuración que será el definitivo:
cp wp-config-sample.php wp-config.php
Ahora lo editaremos con el VI por ejemplo (podéis usar cualquier otro editor):
vi wp-config.php
y realizaremos los cambios pertinentes en los parámetros siguientes:
define('DB_NAME', 'database_name_here');
define('DB_USER', 'username_here');
define('DB_PASSWORD', 'password_here');
define('DB_HOST', 'localhost');
por
define('DB_NAME', 'wordpress');
define('DB_USER', 'wpuser');
define('DB_PASSWORD', 'wpuser1234');
define('DB_HOST', 'localhost');
Una vez actualizado el fichero de configuración tendremos que copiar todo ese directorio de wordpress al directorio donde tenemos los archivos html que usa el Apache.
En nuestro caso crearemos el directorio blog justo debajo de html.
De esta manera si queremos diseñar y publicar una web más adelante, accederíamos al blog bajo el contexto /blog. Si por el contrario queremos que nuestro sitio web sea el motor de blog únicamente, entonces podríamos ubicar los archivos de wordpress justo dentro de html:
sudo mkdir /var/www/html/blog
sudo cp -rp ~/wordpress/* /var/www/html/blog/
El sudo os pedirá introducir la contraseña de usuario.
Ahora deberemos cambiar el propietario de los ficheros para que sean www-data que es el usuario que habitualmente usa Apache.
sudo chown -R www-data:www-data /var/www/html/*
Perfecto, ahora continuaremos la instalación final desde el navegador web.
Para ello entraremos en el navegador especificando nuestra dirección IP (o localhost) y accederemos a la pantalla de instalación de Wordpress.
http://localhost/blog
En la pantalla de instalación, seleccionaremos el idioma y pincharemos en "Continue".
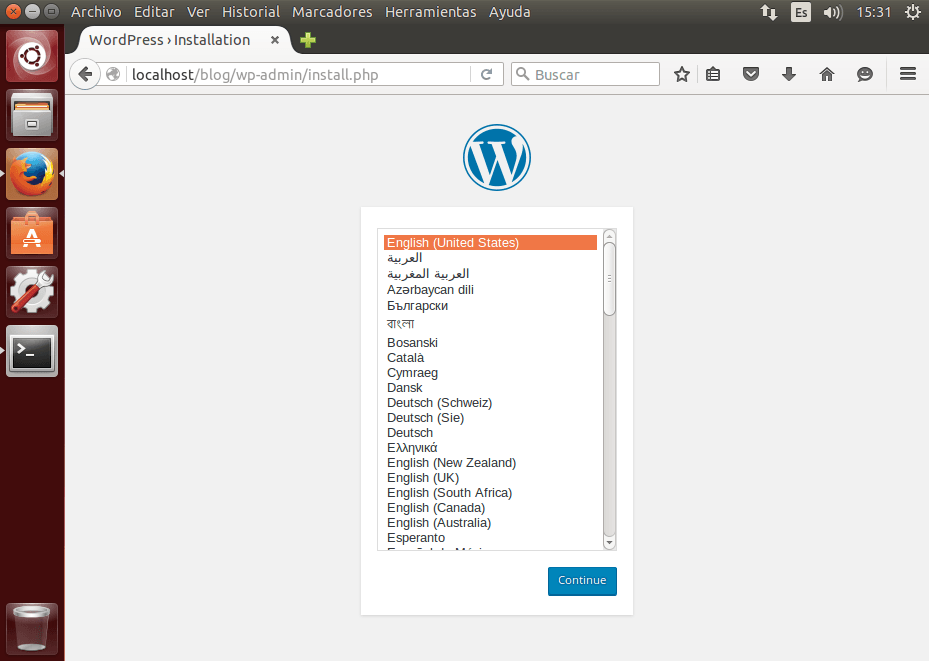
luego deberemos introducir el título del sitio, un nombre de usuario y una contraseña y correo para el administrador. A continuación pincharemos en "Instalar Wordpress".
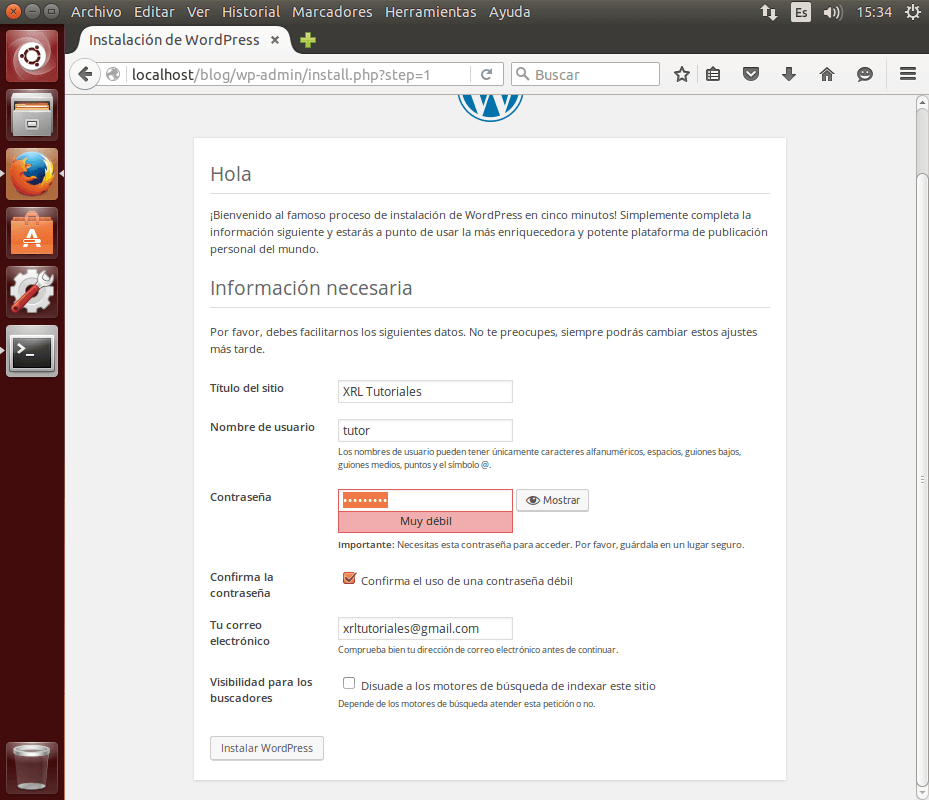
Luego pincharemos en "Acceder".
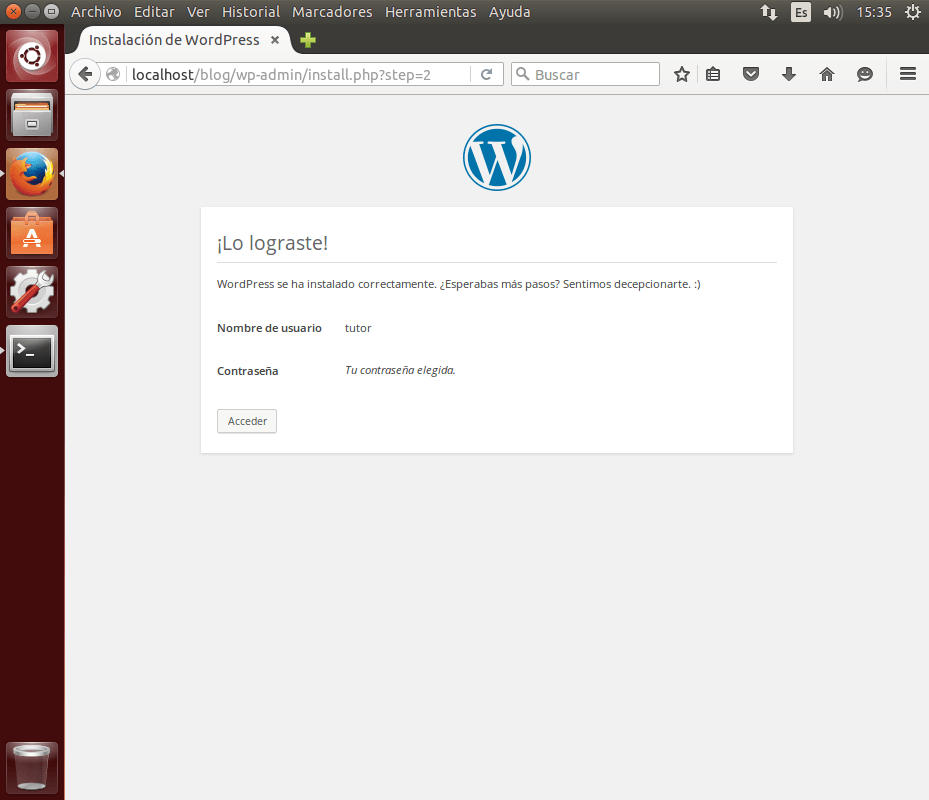
Nos saldrá la pantalla de login para entrar en el panel de administración, así que tendremos que introducir el usuario que acabamos de crear que es el administrador del blog. Introduciremos el nombre y la contraseña anteriores y pincharemos en "Acceder".
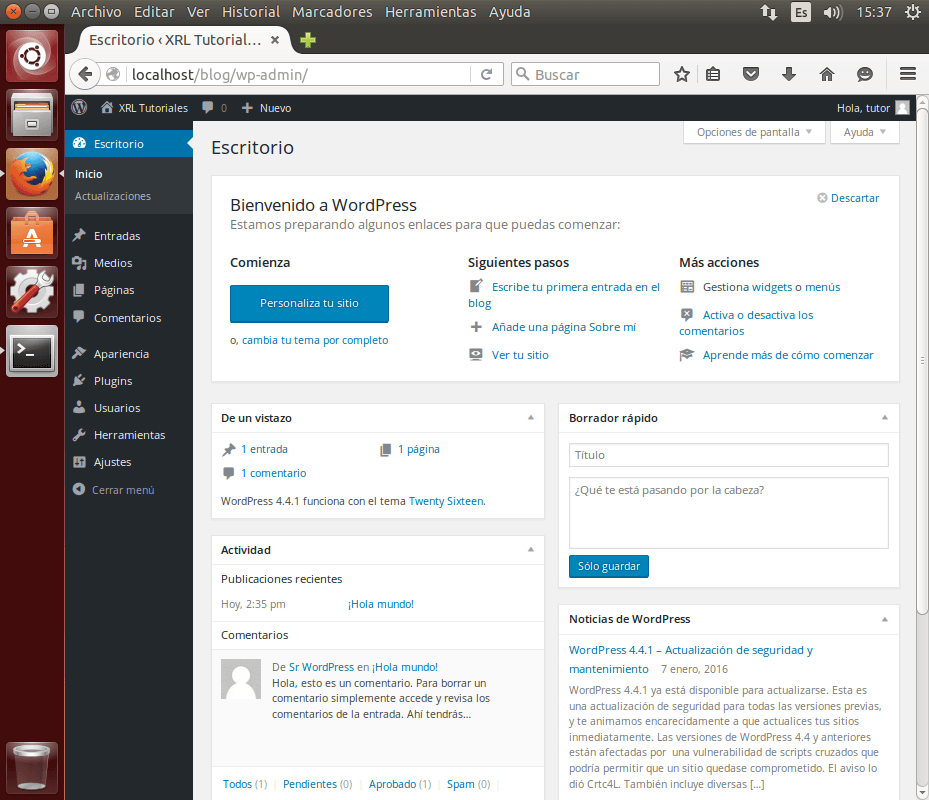
Una vez dentro veremos el "Escritorio" y un montón de opciones de menú, así como una parte central con varias opciones y paneles.
A primera vista puede parecer un poco agobiante, pero será cuestión de ir viendo para que sirve cada cosa y sobretodo ir probando.
Hasta aquí llega la instalación y configuración básica de este fantástico motor de blogging.