Curso de instalación de Ubuntu en VirtualBox
El objetivo de este tutorial es instalar Linux (en concreto la distribución Ubuntu) en una máquina virtual utilizando VirtualBox.
Vamos a realizar este tutorial suponiendo que nuestro sistema operativo es Windows.
VirtualBox es una aplicación de virtualización de la compañía Oracle.
Podéis descargarlo aquí.
Una vez descargado el programa lo instalamos como hacemos habitualmente en Windows.
También hay que descargarse el Extension Pack de la misma página (el que pone “All supported platforms”).
A continuación vamos a la página de Ubuntu y nos descargamos la versión desktop14.04.3 LTS de 32 bits.
Cabe destacar que a día de hoy (2019) la distribución de largo soporte LTS es la 18.04, podéis descargar esa misma, ya que no cambia sustancialmente el tutorial. A efectos prácticos, y en el ámbito de este tutorial, la versión de 32 bits va a ser suficiente.
De todos modos si vuestro PC tiene RAM suficiente y tenéis un procesador actual potente con Windows de 64 bits, podéis descargar la versión de 64 bits.
Al revés no es posible, es decir instalar un máquina virtual de 64 bits en un ordenador de 32 bits.
Una vez estéis en la página de descarga de Ubuntu veréis que os descarga un fichero .iso, esto es una imagen de CD-DVD que usaremos en VirtualBox para arrancar la máquina virtual.
Cuando tengamos descargado el iso de Ubuntu vamos a abrir VirtualBox y vamos a crear nuestra máquina virtual.
Estos son los pasos a seguir para crearla:
Pinchamos en "Nueva", le damos un nombre (por ejemplo ubuntu), seleccionamos Tipo "Linux" y versión "Ubuntu (32-bit)".
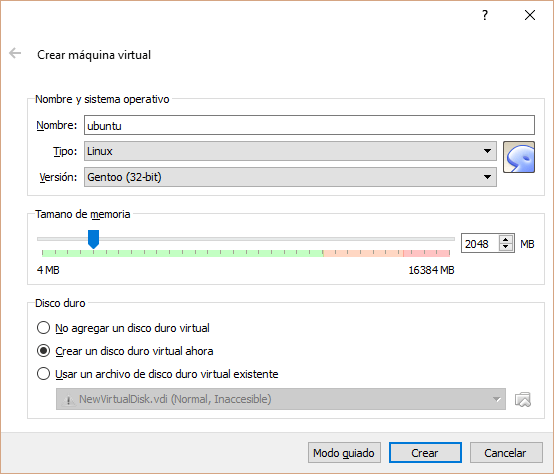
Luego asignamos un tamaño de memoria de 2048 MB. Si disponéis de memoria RAM suficiente podéis asignar hasta 4096 MB en la versión de Ubuntu de 32-bit.
Posteriormente especificamos la creación de un disco duro. Seleccionamos "Crear un disco duro virtual ahora" y seleccionamos un tipo de archivo "VDI (VirtualBox Disk Image)".
Luego seleccionamos si queremos ese disco de tamaño fijo o reservado dinámicamente. En este caso prefiero seleccionar "Tamaño fijo" ya que tengo espacio de disco de sobra y no lo voy a copiar a otros discos posteriormente.
Asignamos un nombre al disco virtual, y le asignamos un tamaño de 8,00 GB (es recomendable disponer de más de 16GB si se le va a dar un uso habitual e instalar software.
Posteriormente pinchamos en el botón "Crear".
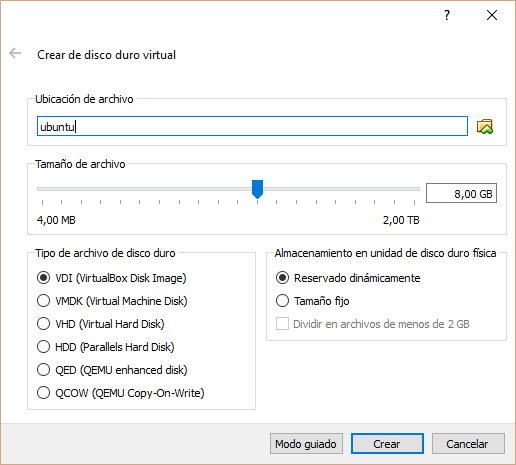
Muy bien, ya tenemos la máquina virtual creada. Ahora vamos a ajustar algunas opciones de configuración antes de arrancarla por primera vez.
En el menú izquierdo seleccionamos nuestra máquina virtual recién creada y pinchamos en "Configuración".
En la opción de menú izquierdo "General" pinchamos en "Avanzado" y seleccionamos "Compartir portapapeles" en "Bidireccional".
Del mismo modo procedemos con "Arrastrar y soltar".
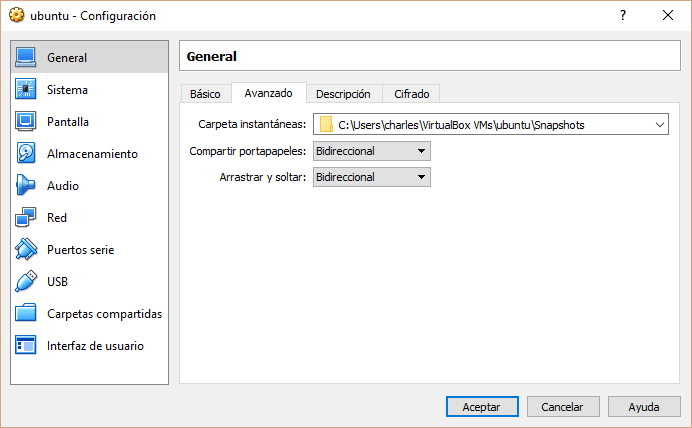
En la opción "Pantalla" del menú izquierdo pinchamos en "Pantalla" y luego asignamos 128 MB de Memoria de vídeo.
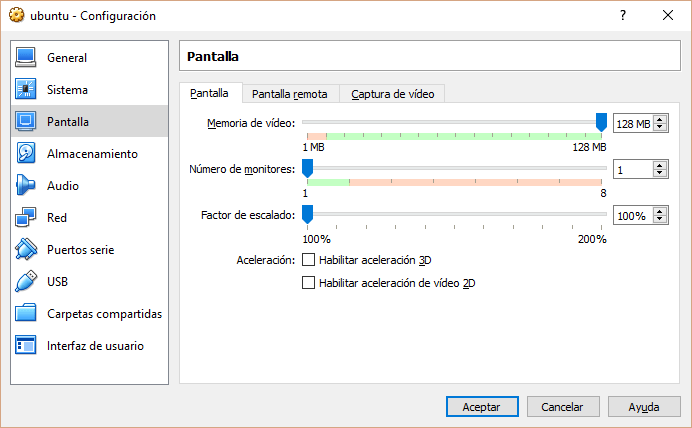
Ahora vamos a la opción "Almacenamiento" y seleccionamos "Vacío" en la opción justo debajo de "Controlador IDE" y en "Atributos" a la derecha pinchamos en el icono del CD.
Se abrirá un explorador de archivos. Buscamos el .iso de Ubuntu que hemos descargado antes y pinchamos "Aceptar".
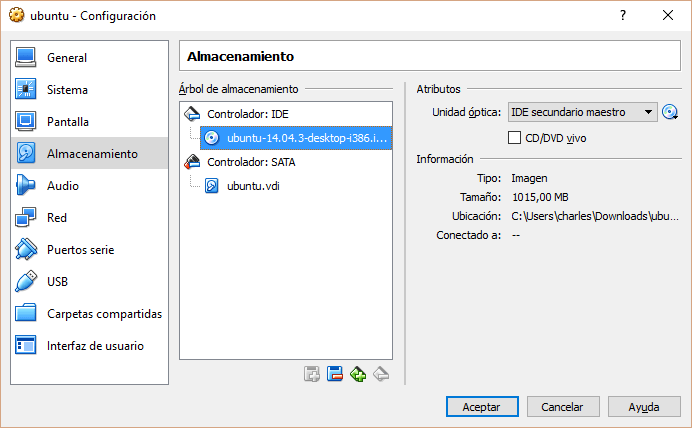
Continuamos con la opción de "Red" y seleccionamos "Conectado a Adaptador puente". De esta manera nuestra máquina virtual cogerá una dirección IP de la red privada y podremos acceder desde nuestros otros dispositivos de la red a esta máquina virtual.
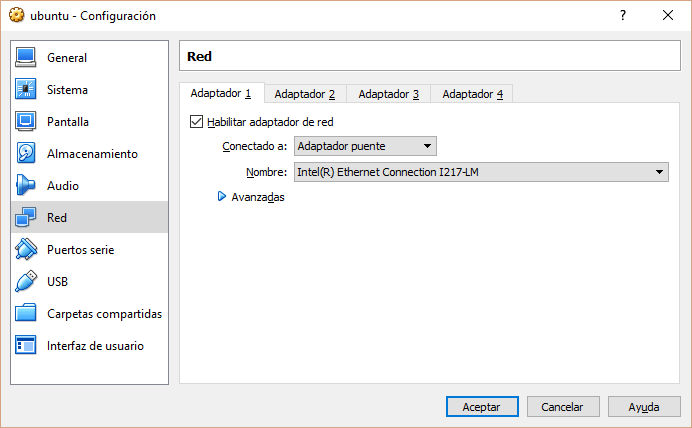
Perfecto, ahora vamos a iniciar nuestra máquina virtual pinchando en "Iniciar" (icono de la flecha verde).
Cuando cargue el sistema operativo nos aparecerá una pantalla de selección de idioma, que nos ofrecerá dos opciones:
"Try Ubuntu" e "Install Ubuntu".
La opción de "Try Ubuntu" es para probar Ubuntu sin instalar nada y es recomendable escoger esta opción si nunca habéis usado un Linux.
En nuestro caso vamos a seleccionar el idioma "Español" y pinchamos en "Install Ubuntu".
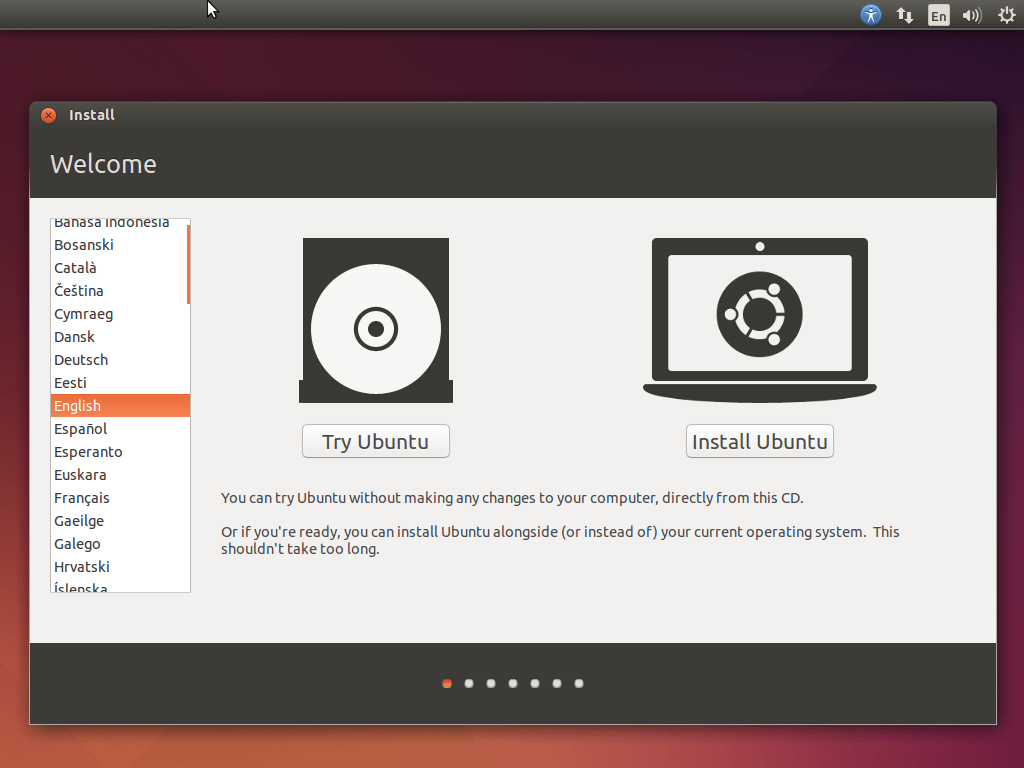
En la siguiente pantalla nos aparecerán una serie de requisitos para su instalación, de espacio de disco duro, de conexión a Internet, de descarga de actualizaciones y de instalación de plugins de terceros. Podemos seleccionarlo si queremos y pinchamos en "Continuar".
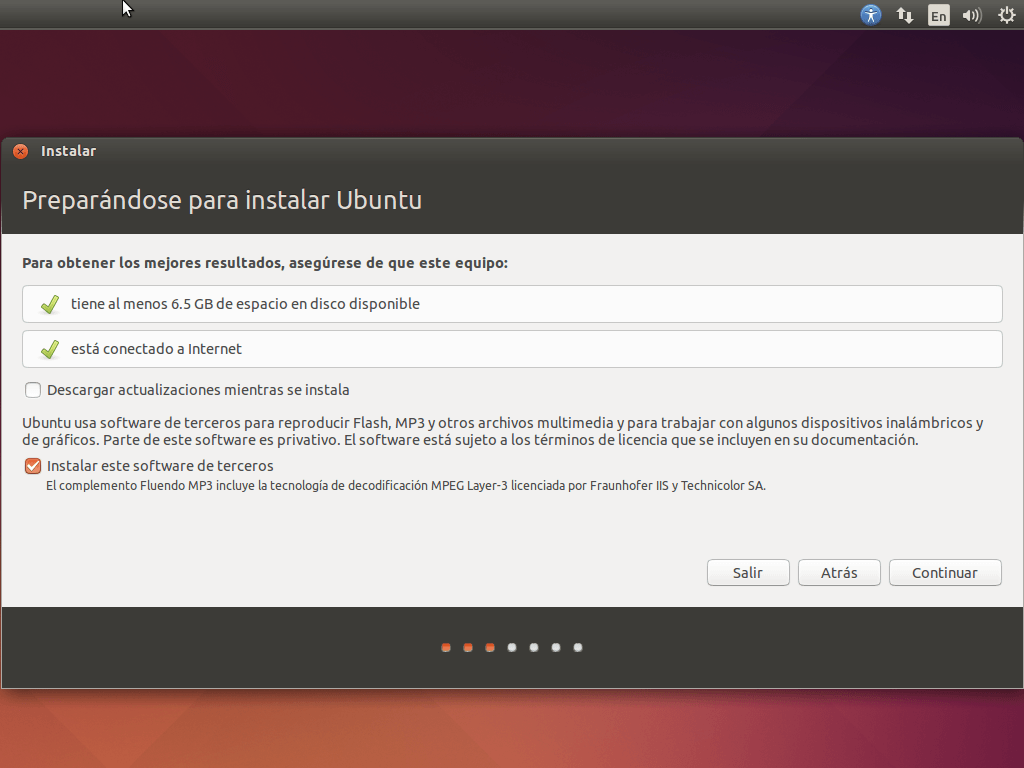
Luego nos aparecerá cómo queremos particionar el disco duro.
Dejamos la opción seleccionada "Borrar disco e instalar Ubuntu" y pinchamos en "Instalar ahora". Nos saldrá una alerta con la información de las particiones, luego pinchamos en "Continuar".
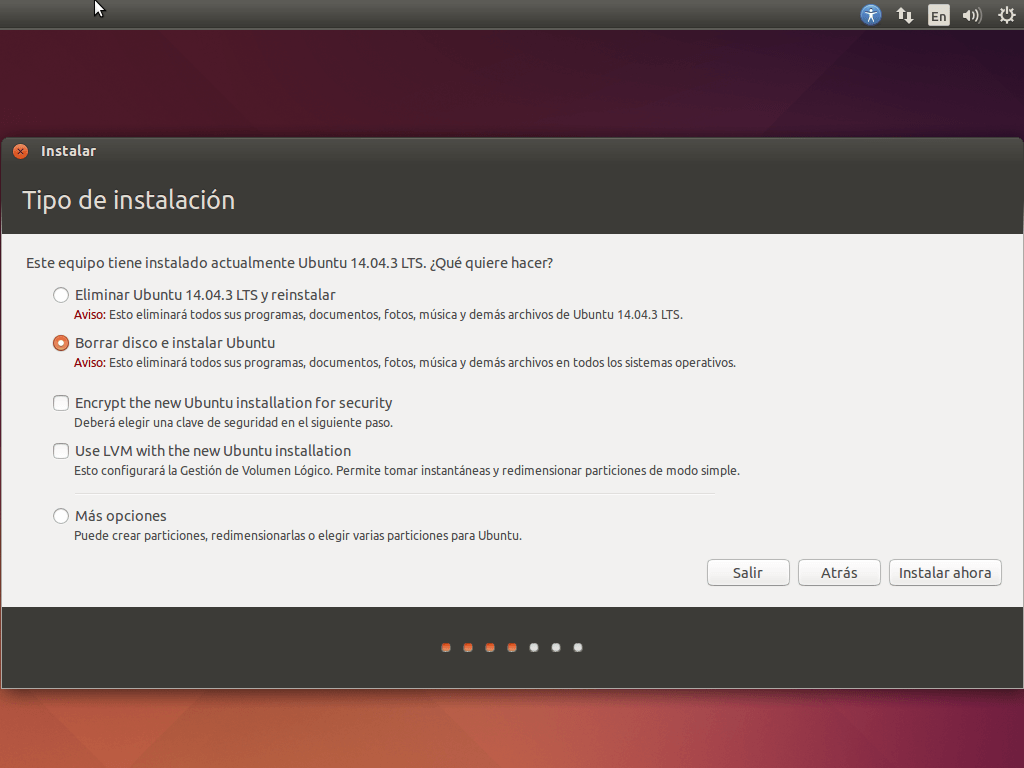
En la siguiente pantalla seleccionamos la zona horaria, se nos pondrá directamente "Madrid".
Pinchamos en "Continuar".
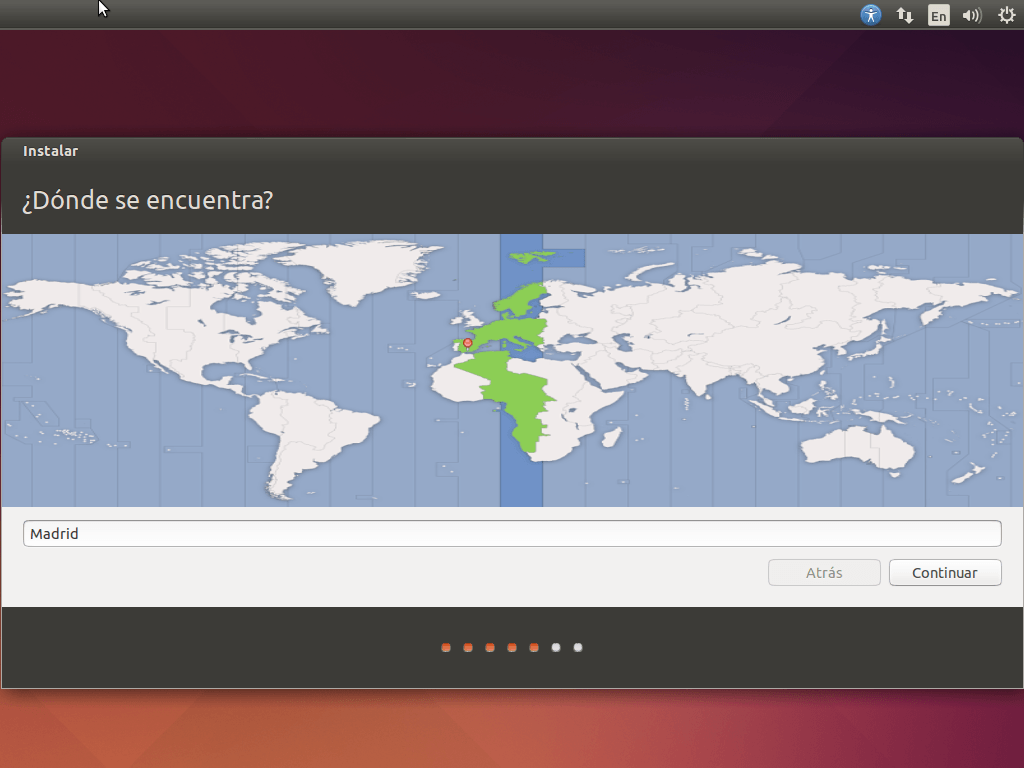
En la siguiente pantalla seleccionamos el idioma del teclado. Seleccionamos "Español" y a la derecha "Español" y pinchamos en "Continuar".
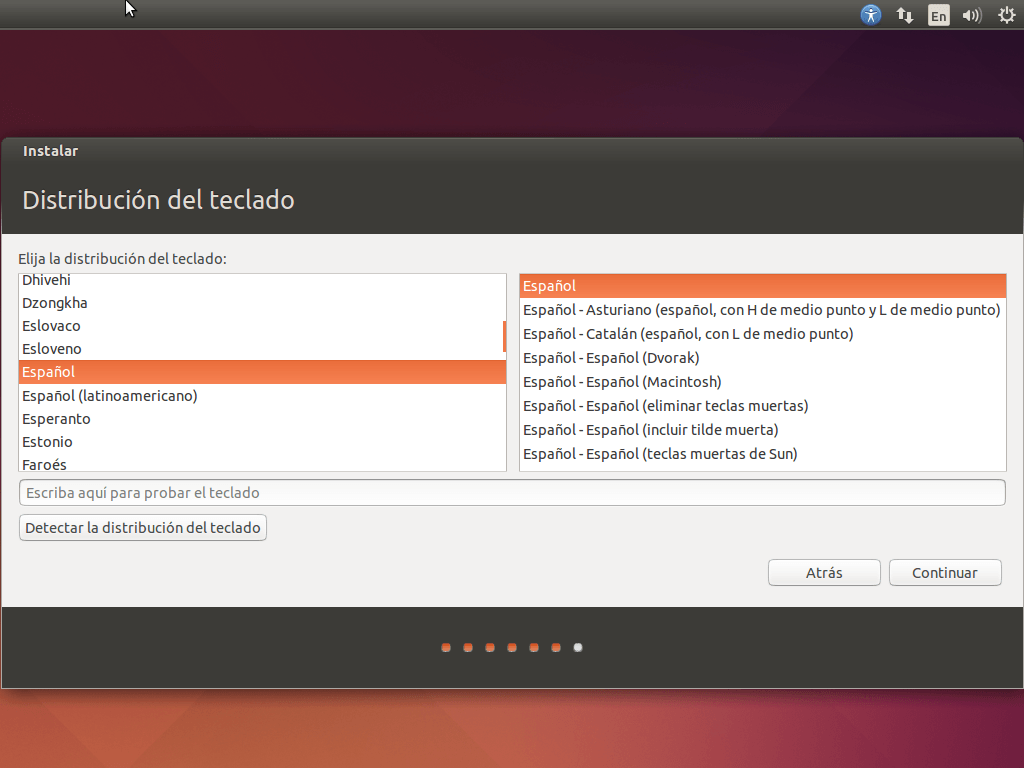
En la siguiente pantalla nos pide información del usuario que vamos a crear y del nombre del equipo.
Vamos a crear un usuario con el nombre "carlos", un nombre del PC con nombre "tutorial", y una contraseña que sea "carlos".
Obviamente es recomendable utilizar contraseñas más seguras, pero para este tutorial es suficiente.
Seleccionamos "Iniciar sesión automáticamente" para que no nos pida la contraseña al entrar y pinchamos en "Continuar".
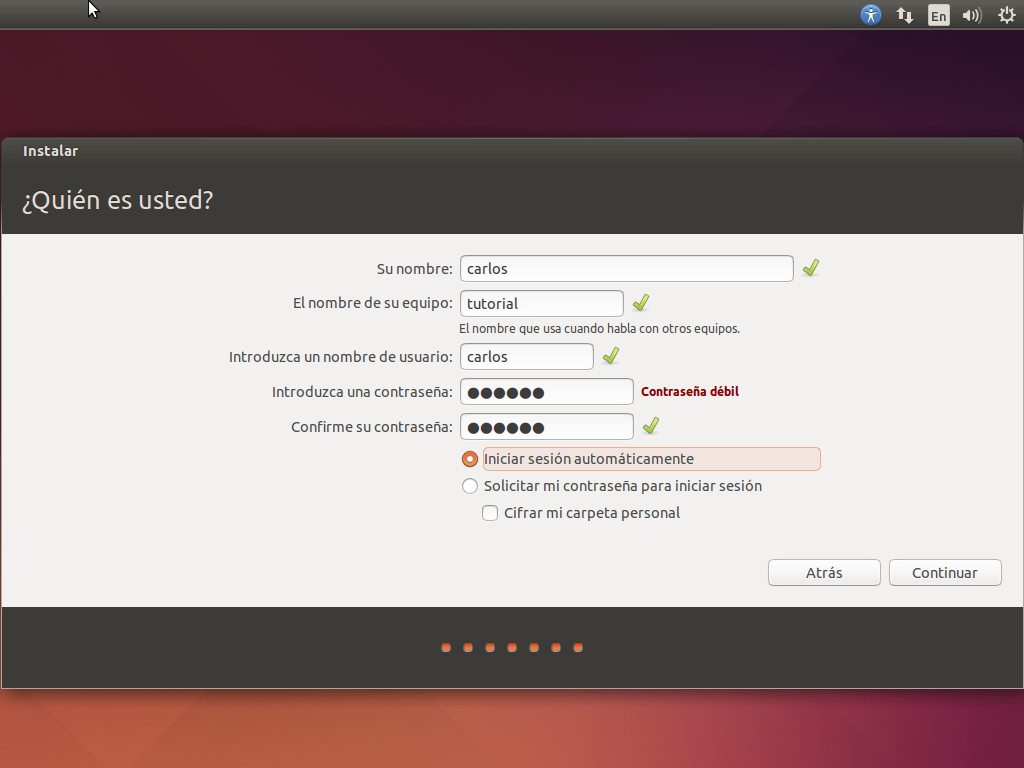
A continuación se iniciará la instalación de Linux y en unos 10 minutos más o menos habrá finalizado.
Nos saldrá una alerta que nos dirá que ya ha finalizado la instalación y pincharemos en "Reiniciar ahora" para reiniciar la máquina virtual.
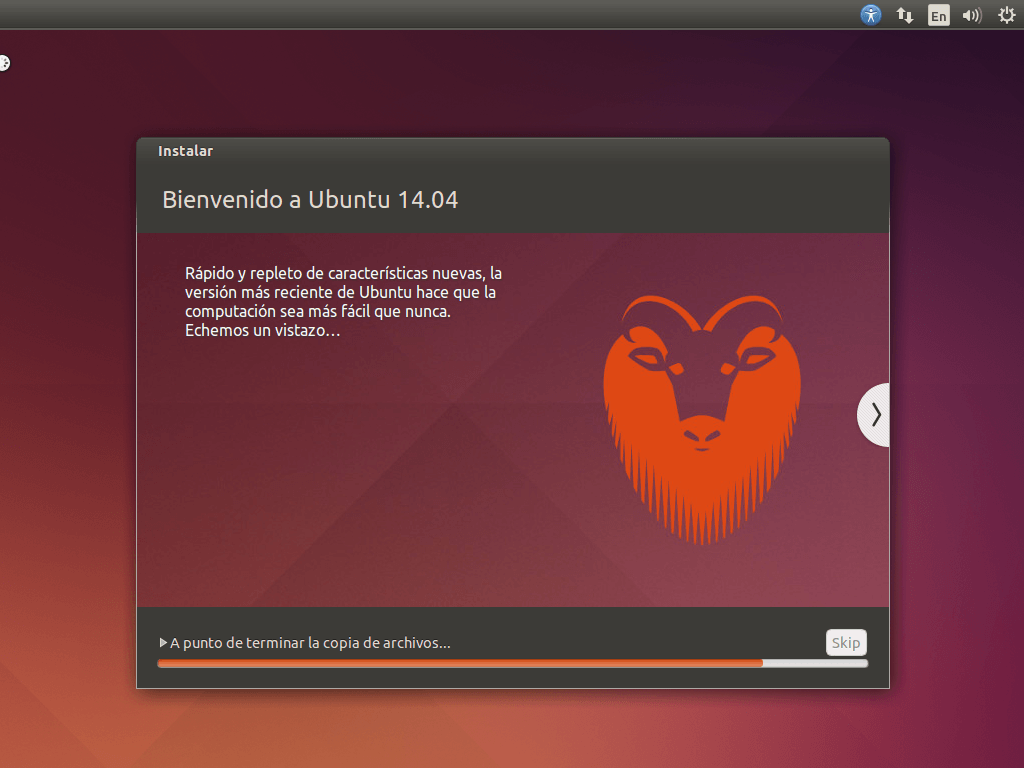
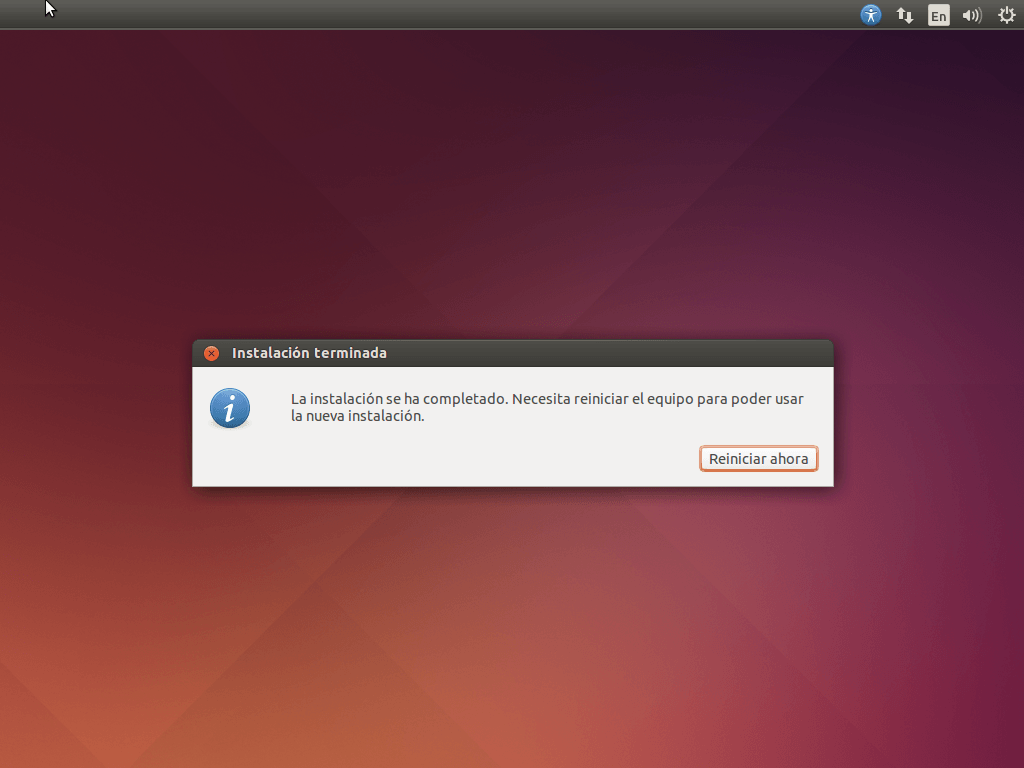
Al arrancar nos saldrá por pantalla las letras de "Ubuntu" y posteriormente nos aparecerá el escritorio, que a grandes rasgos, consta de una barra de menú arriba, y una barra de aplicaciones a la izquierda (por defecto). Algo parecido a Mac OS X.
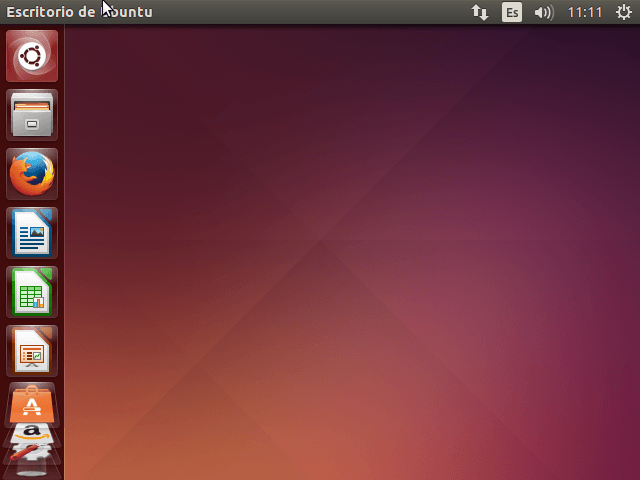
A continuación vamos a instalar el Extension Pack (el fichero que descargamos antes al inicio) y posteriormente instalaremos las "Guest Additions" que se encuentran en el menú "Dispositivos":
"Insertar imagen de CD de las -Guest Additions-..."
Nos saldrá una alerta para instalar este software, pinchamos en "Ejecutar" y nos pedirá nuestra contraseña de usuario.
Cuando acabe pulsamos "Return" y se nos cerrará la ventana.
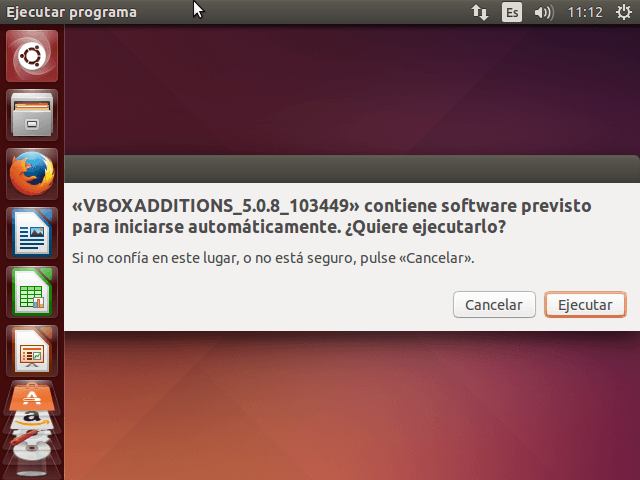
A continuación vamos a reiniciar la máquina virtual. Pinchamos en el icono de "configuración" en la esquina superior derecha y seleccionamos "Apagar" y luego al icono de "Reiniciar".
Una vez instaladas estas herramientas ya podremos expulsar el CD de las "Guest Additions". Pinchamos en su icono (DVD) en el menú lateral y seleccionamos "Expulsar".
Ya tenemos el sistema listo para continuar con los siguientes tutoriales.