Curso de instalación de Moodle en Ubuntu
En este tutorial vamos a hablar de uno de los gestores de contenido online para el aprendizaje basado en cursos online. Se trata de Moodle. Vamos a dedicar este artículo a instalar Moodle en Ubuntu.
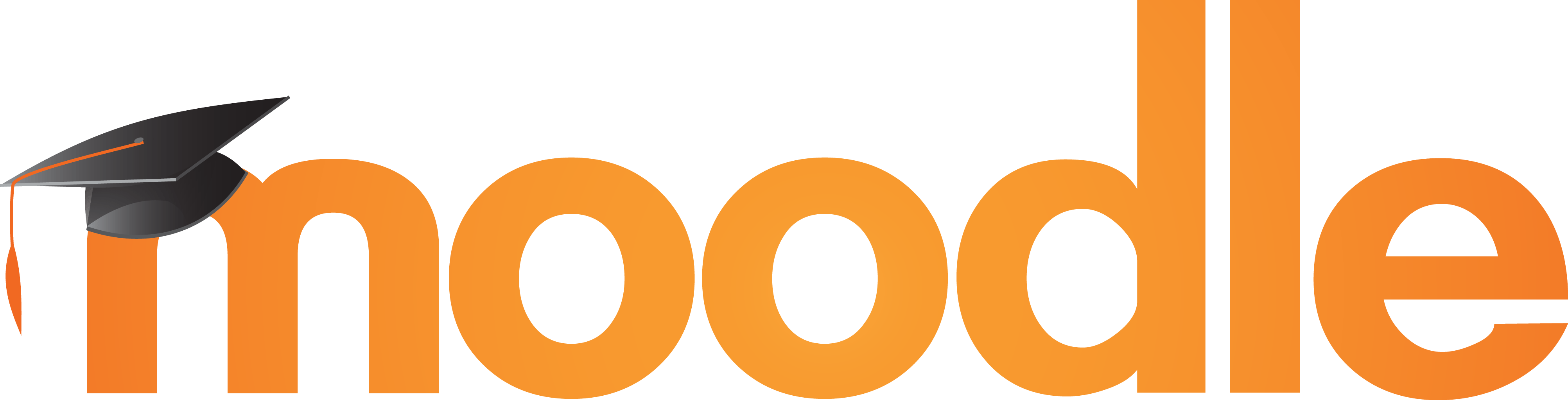
Empezaremos abriendo la máquina virtual de Ubuntu que ya creamos en un tutorial anterior: cómo instalar Ubuntu en una máquina virtual de VirtualBox.
Y también será necesario tener el tutorial cómo instalar Apache, MySQL y PHP en Ubuntu.
Lo primero que vamos a hacer al arrancar el sistema operativo es abrir un terminal con Ctrl + Alt +T.
Instalación de la base de datos
Una vez estemos dentro crearemos la base de datos dentro de MySQL que albergará el motor de Moodle.
Para ello vamos a conectarnos como administrador a la base de datos mediante el cliente mysql:
mysql -u root -p
Si no especificamos una contraseña a la hora de instalar el paquete de MySQL la contraseña estará habitualmente en blanco, con lo que bastará pulsar la tecla "Return" cuando nos la pida.
A continuación crearemos la base de datos con la siguiente sentencia:
CREATE DATABASE moodle;
Ahora crearemos un usuario que se llamará mood para conectarnos a la base de datos desde Moodle:
CREATE USER mood@localhost IDENTIFIED BY 'mood1234';
Seguidamente daremos privilegios a ese usuario para la base de datos moodle:
GRANT ALL PRIVILEGES ON moodle.* TO mood@localhost;
Para que se consoliden estos permisos debemos grabarlos con el siguiente comando:
FLUSH PRIVILEGES;
Una vez realizadas estas acciones, escribiremos exit para salir del cliente mysql.
A continuación podremos ir a la web oficial para descargar Moodle en su última versión 3.1 o bien hacerlo directamente con wget desde la consola.
Para ello iremos a nuestro directorio principal de usuario tecleando la sentencia cd y descargaremos la última versión disponible con la sentencia:
wget http://download.moodle.org/download.php/direct/stable31/moodle-latest-31.tgz
Lo desempaquetaremos con la orden:
tar zxvf moodle-latest-31.tgz
Crearemos el directorio de datos de Moodle (habitualmente es un directorio llamado moodledata) en nuestro directorio de usuario $HOME.
mkdir $HOME/moodledata
Tendrá que tener asignado el owner www-data así que procederemos a cambiarlo:
sudo chown -R www-data:www-data moodledata
Como siempre, una vez finalizada la descarga de los programas borraremos el fichero tgz para liberar espacio de disco.
Una vez desempaquetado el fichero tendremos que copiar todo ese directorio llamado moodle al directorio donde tenemos los archivos html que usa el servidor web Apache.
En nuestro sitio web tendremos una landing page y una ruta /moodle donde estará el motor de Moodle, con lo que podríamos ubicar los archivos justo dentro de la carpeta html:
sudo mv ~/moodle /var/www/html/
El sudo os pedirá introducir la contraseña de usuario.
Ahora deberemos cambiar el propietario de los ficheros para que sean www-data que es el usuario que habitualmente usa Apache.
sudo chown -R www-data:www-data /var/www/html/moodle
Perfecto, ahora continuaremos la instalación desde el navegador web.
Para ello entraremos en el navegador especificando nuestra dirección IP (o localhost) y accederemos a la pantalla de instalación de Moodle.
http://localhost/moodle
En la pantalla de instalación, seleccionaremos de la lista desplegable el lenguaje "Español - internacional (es)" y pincharemos en "Siguiente".
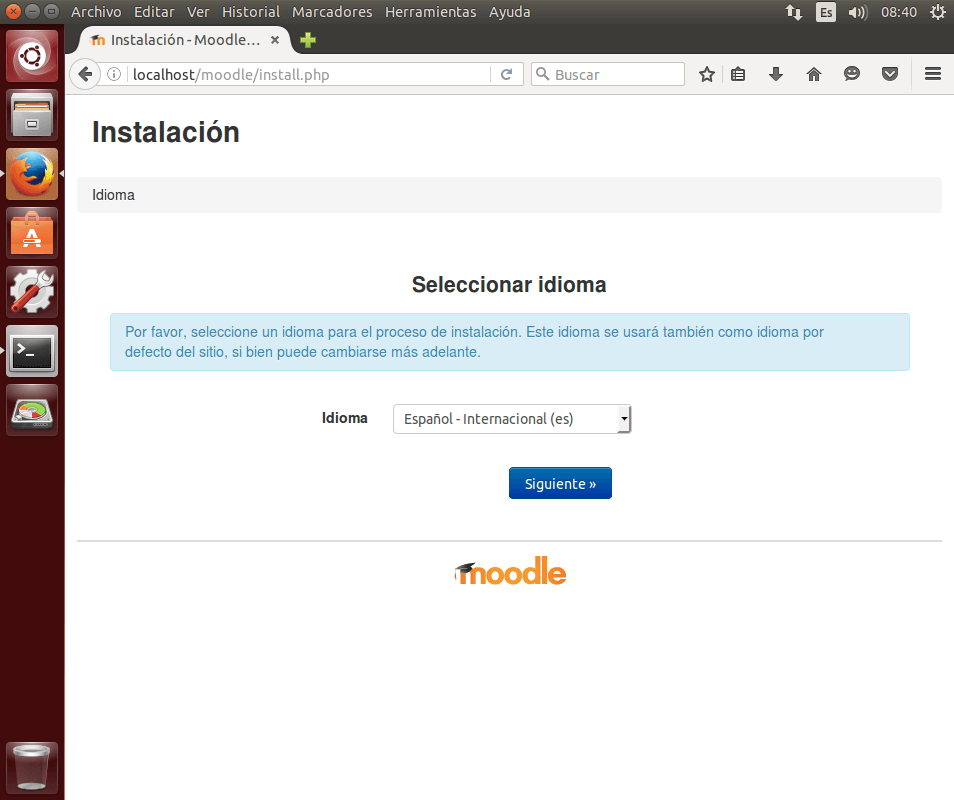
Luego deberemos introducir las rutas donde se ubica Moodle y sus datos. Nosotros especificaremos una ruta del usuario para el directorio de datos, ya que no es recomendable guardar los datos en las carpetas html del servidor web.
A continuación pincharemos en "Siguiente".
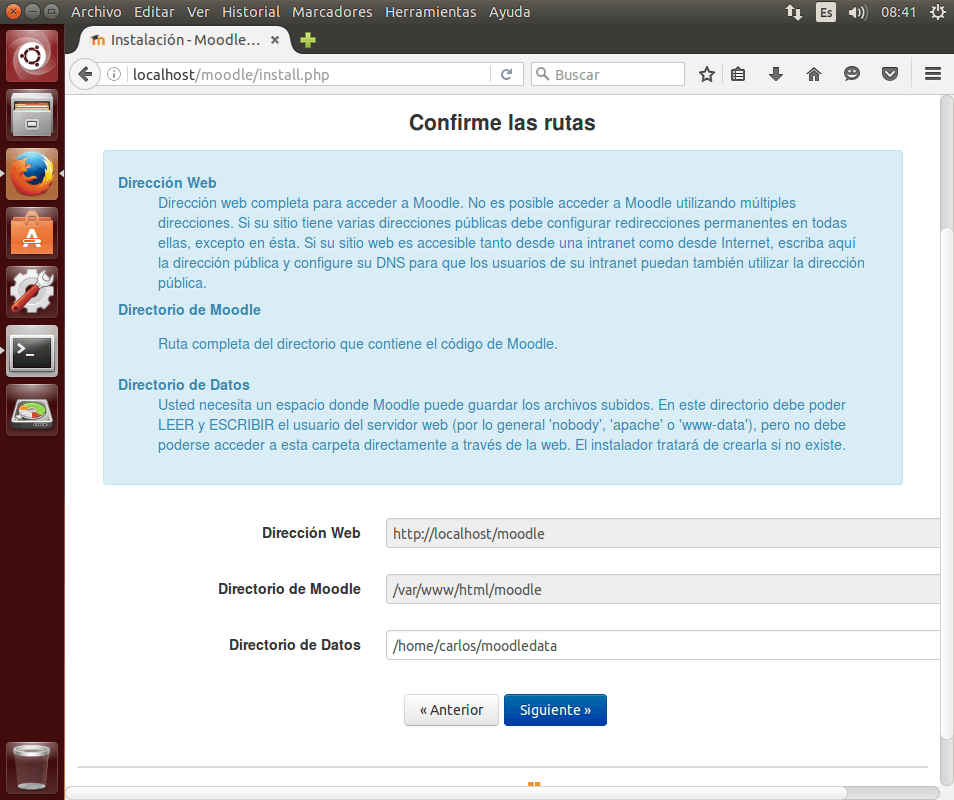
En la siguiente pantalla seleccionaremos el controlador de base de datos MySQL. Dejaremos el tipo seleccionado por defecto y pincharemos en "Siguiente".
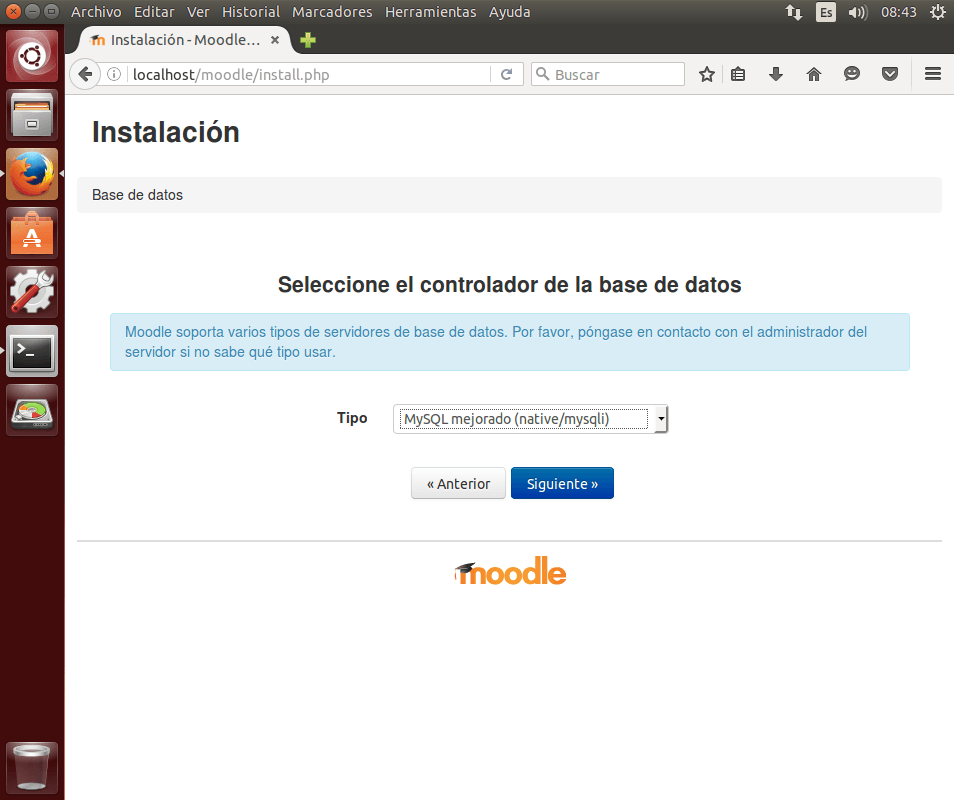
En la siguiente pantalla nos mostrará la configuración de base de datos, así que tendremos que introducir el nombre de la base de datos "moodle", el usuario "mood" y la contraseña "mood1234" que previamente hemos creado. Los demás datos los dejaremos por defecto. Luego pincharemos en "Siguiente".
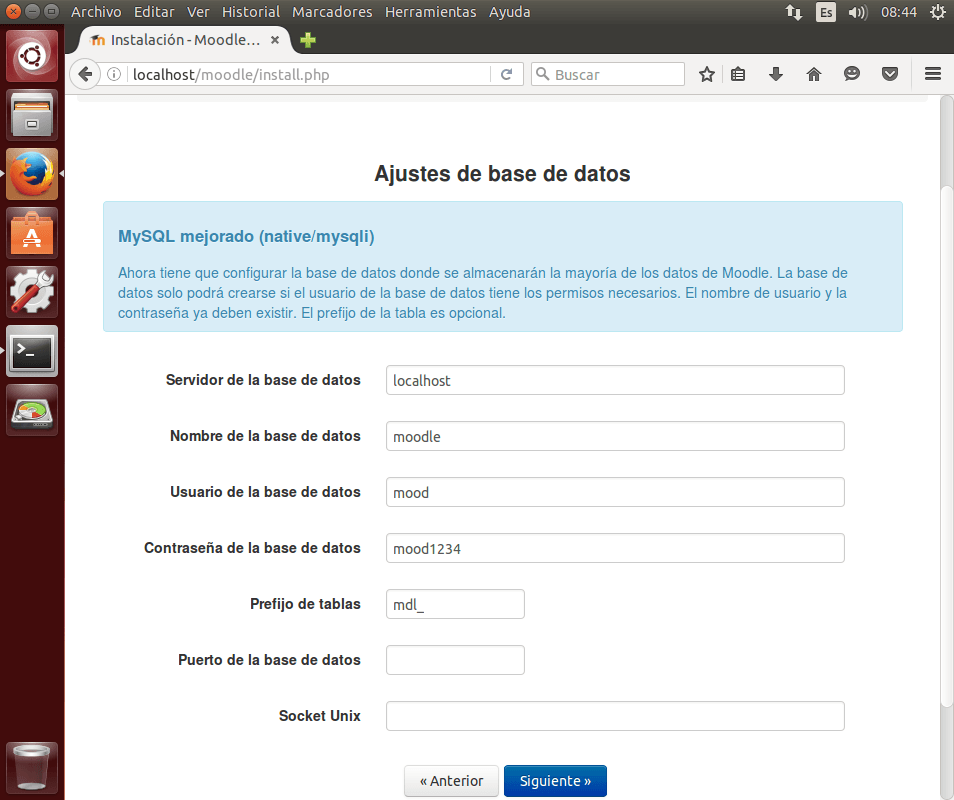
Una vez realizado veremos que pedirá aceptar los términos y condiciones.
Pincharemos en "Continuar".
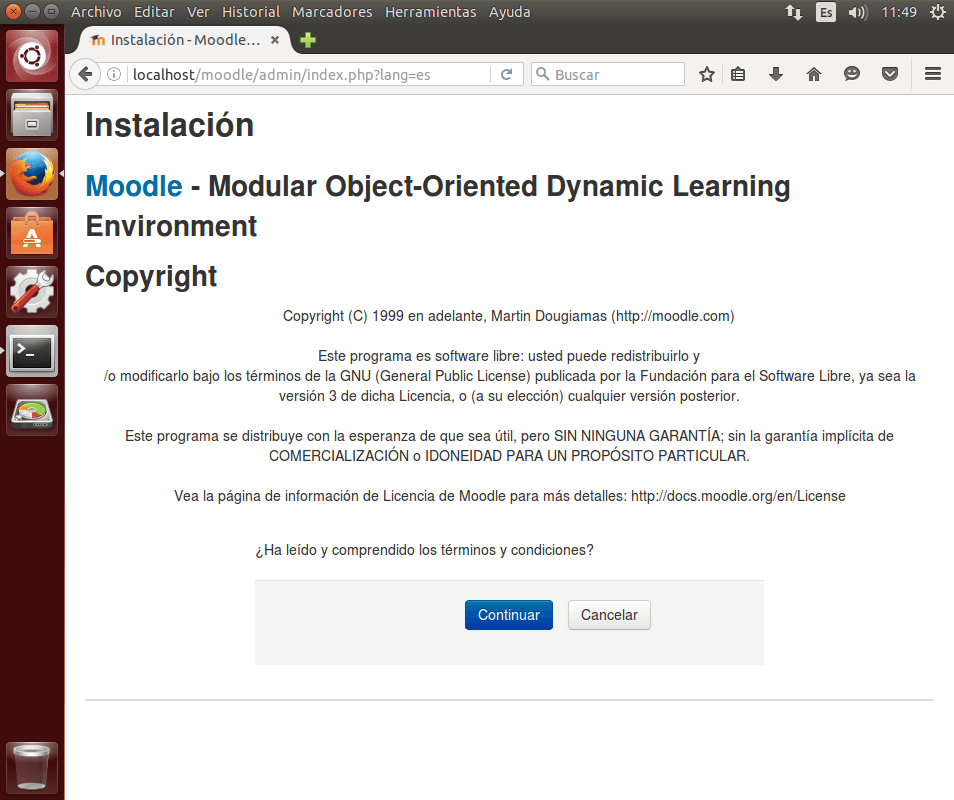
A continuación veremos la pantalla de requerimientos mínimos correctos.
Pincharemos en "Continuar".
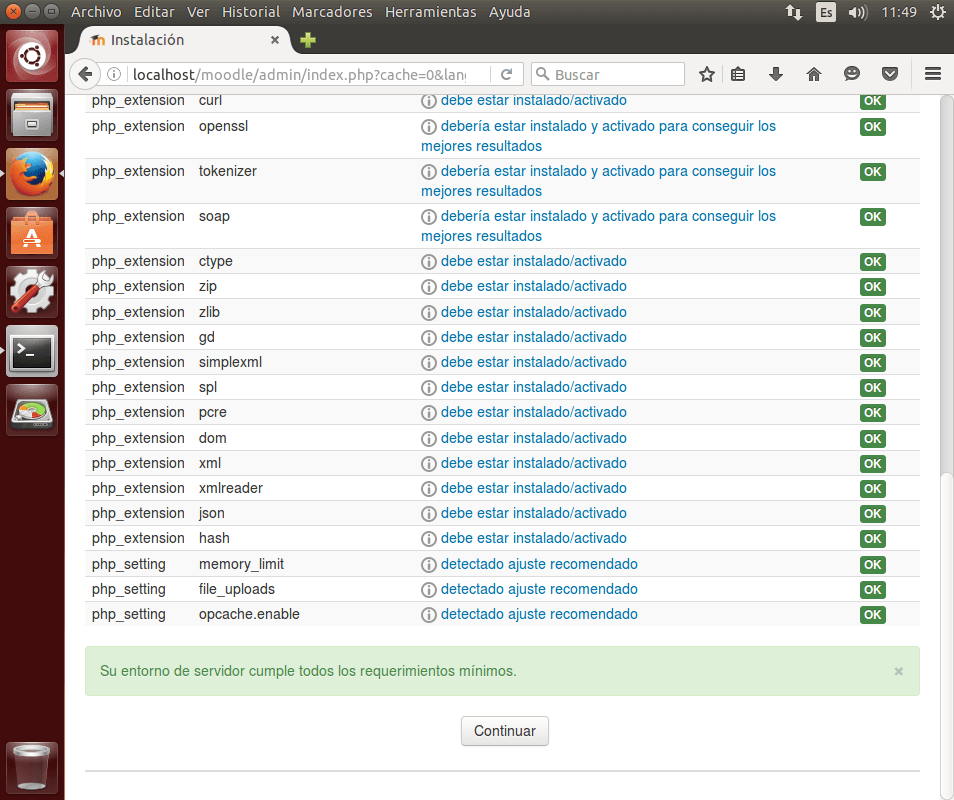
Con eso llegaremos a la pantalla donde iran apareciendo los resultados de instalación de los componentes de Moodle. Pincharemos en "Continuar".
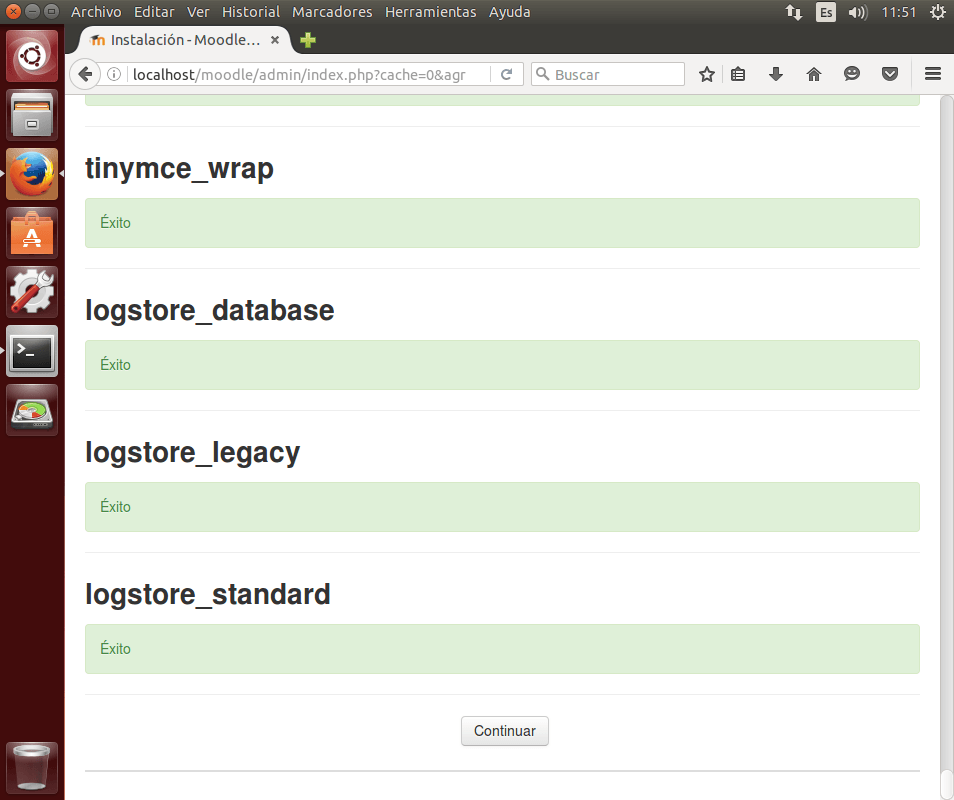
A continuación tendremos que crear el usuario administrador.
Los datos necesarios serán el nombre y apellidos, la contraseña y la dirección de correo. Adicionalmente podremos especificar una ciudad, un país y una descripción. Luego pincharemos en "Actualizar información personal".
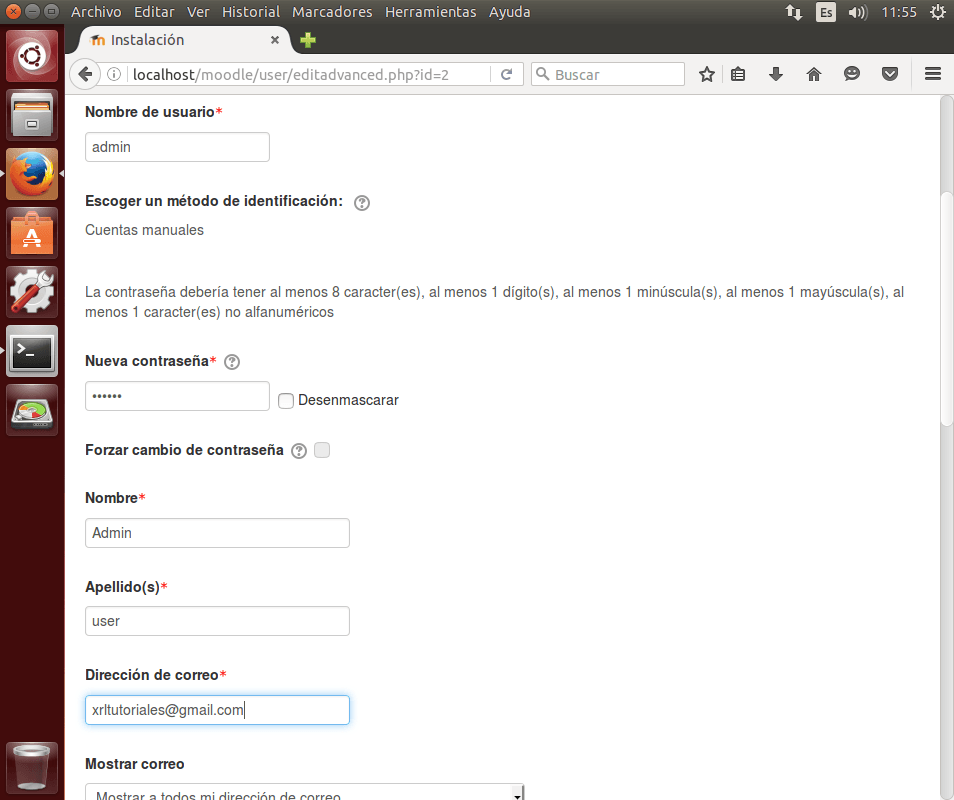
En la siguiente pantalla tendremos que especificar el nombre y el alias del sitio web y una descripción opcional. Así como la zona horaria, y la gestión de identificación, esto es, si realizará envío de mails cuando se registren los usuarios en el proceso de alta. Una vez realizado pincharemos en "Guardar cambios".
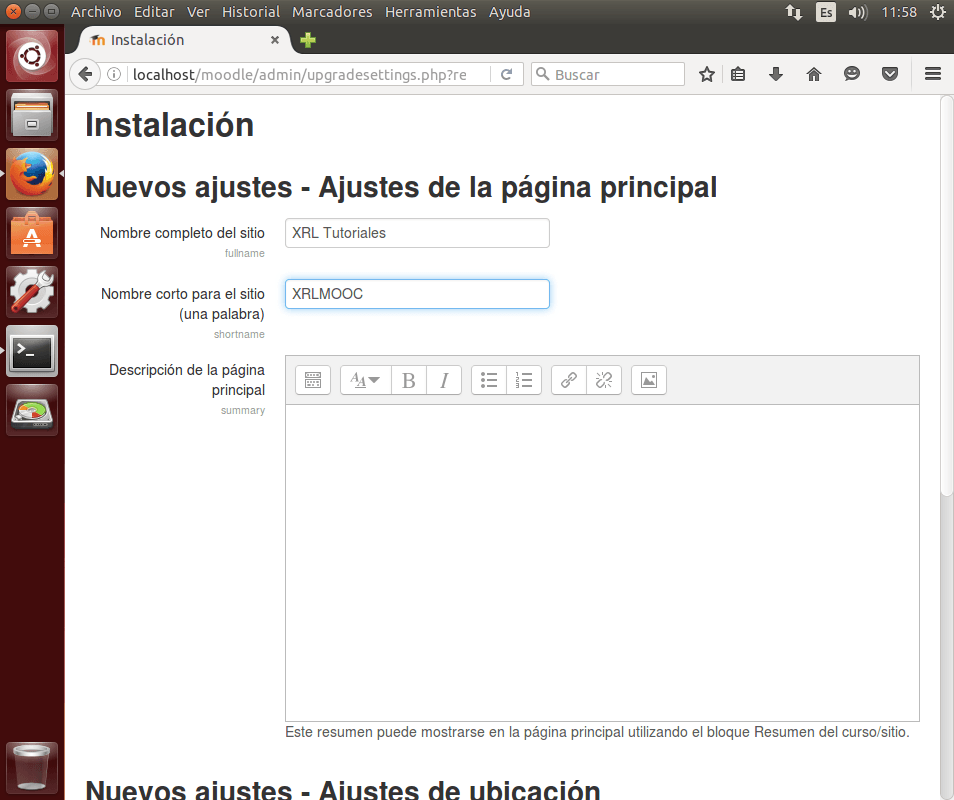
Y eso es todo!. En la siguiente pantalla ya veremos el área personal del usuario, que en este caso será el administrador del sitio.
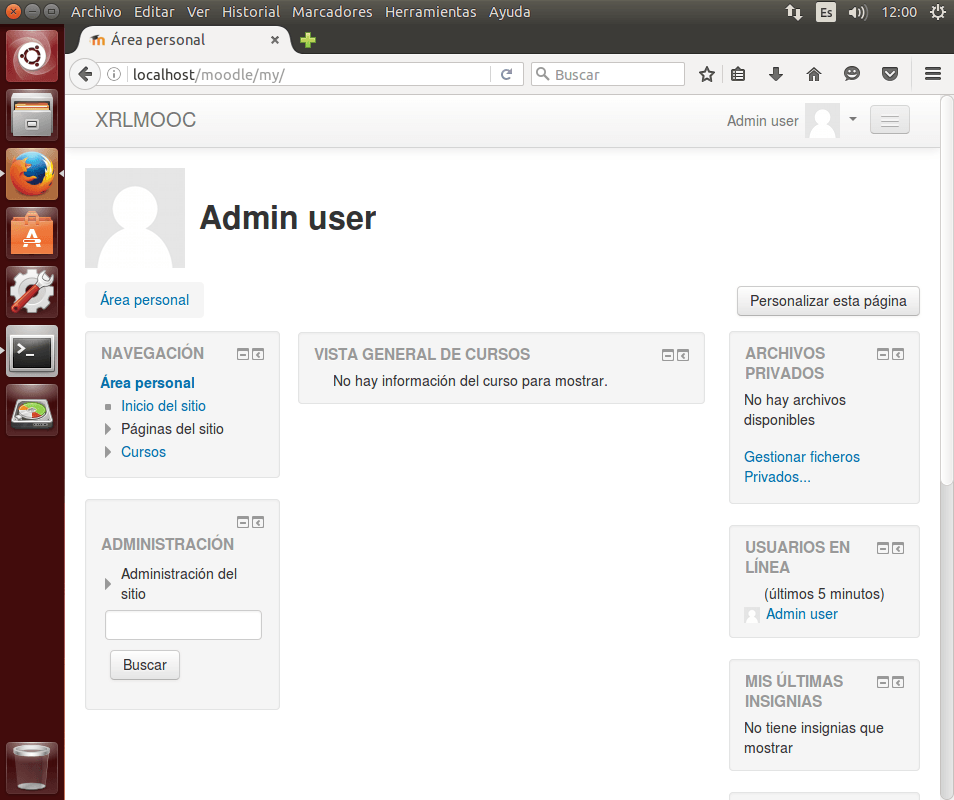
En la pantalla de administración veremos que podremos crear cursos, administrar el sitio, administrar y ver los usuarios, administrar las insignias (son como diplomas virtuales) que se pueden otorgar a los estudiantes una vez hayan aprobado los cursos.
Obviamente Moodle tiene muchas otras opciones de configuración, pero el objetivo de este tutorial es realizar la instalación y la configuración por defecto.
En resumen, hemos realizado la instalación y configuración básica de este LCMS que se llama Moodle en nuestra máquina virtual con Ubuntu 14.04.