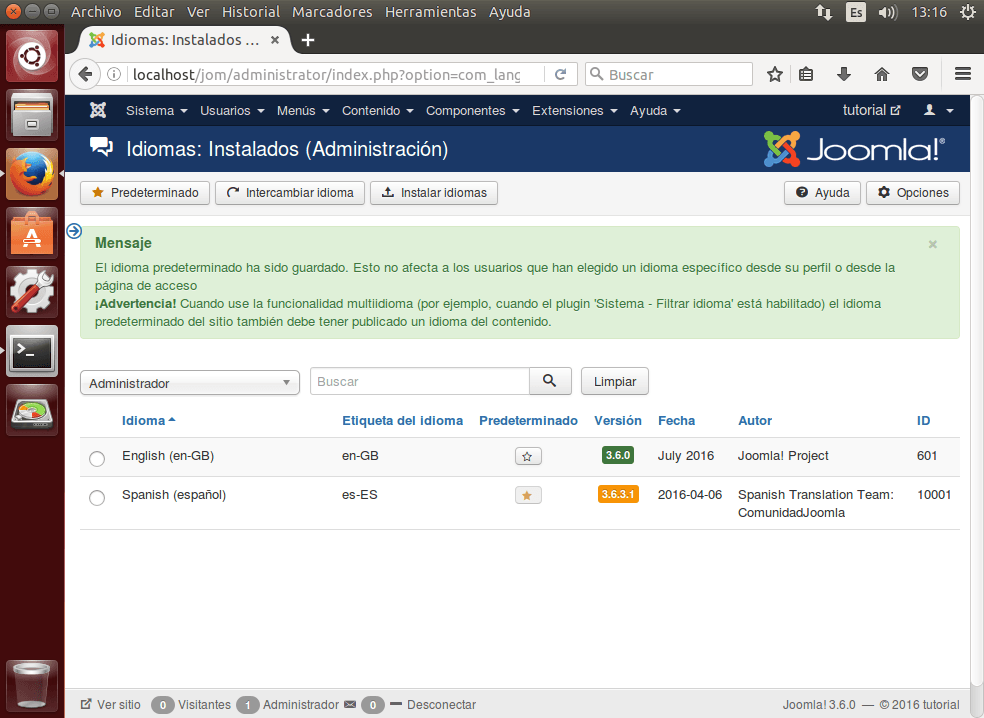Curso de instalación de Joomla en Ubuntu
En este tutorial vamos a explicar como instalar Joomla en Ubuntu.
Joomla a nivel de dificultad se situa entre Wordpress y Drupal. Tiene una filosofía más parecida a Drupal, pero algo más contenido.
El primer paso como es habitual será abrir la máquina virtual de Ubuntu que creamos en un tutorial anterior: cómo instalar Ubuntu en una máquina virtual de VirtualBox.

En este tutorial como en los anteriores, ya partimos de un sistema Ubuntu con Apache, PHP y MySQL instalado. Consulta el tutorial cómo instalar y configurar Apache, PHP y MySQL en Ubuntu si todavía no lo has hecho.
Lo primero que vamos a hacer al arrancar el sistema operativo es abrir un terminal con la combinación de teclas Ctrl + Alt +T.
Una vez estemos dentro crearemos la base de datos necesaria para el CMS de Joomla.
Instalación de la base de datos
Para ello vamos a conectarnos a la base de datos mediante el cliente mysql:
mysql -u root -p
Nota: si no especificamos una contraseña a la hora de instalar el paquete de MySQL la contraseña estará habitualmente en blanco, con lo que bastará pulsar la tecla "Return" cuando nos la pida.
A continuación crearemos la base de datos con la siguiente sentencia (la podéis llamar con el nombre que queráis):
CREATE DATABASE joomla;
Ahora crearemos un usuario (con una contraseña) que se llamará jomuser para conectarnos a la base de datos desde el CMS Drupal:
CREATE USER juser@localhost IDENTIFIED BY 'juser1234';
Seguidamente daremos privilegios a ese usuario para los objetos de la base de datos joomla:
GRANT ALL PRIVILEGES ON joomla.* TO juser@localhost;
Nota: Para que se consoliden estos permisos debemos grabarlos con el siguiente comando:
FLUSH PRIVILEGES;
Una vez realizadas estas acciones, escribiremos exit para salir del cliente mysql.
Descargar Joomla
A continuación iremos a la web oficial de Joomla para descargar e instalar Joomla en su última versión 3.
Nota: En mayo ya está disponible la versión Joomla 3.7.2
Crearemos un directorio jom en nuestro directorio principal de usuario en el terminal de Linux tecleando la sentencia cd y luego mkdir jom y descargaremos en el directorio jom la última versión disponible con la sentencia wget:
wget https://github.com/joomla/joomla-cms/releases/download/3.6.0/Joomla_3.6.0-Stable-Full_Package.zip
Lo desempaquetaremos mediante la orden unzip:
unzip Joomla_3.6.0-Stable-Full_Package.zip
Una vez finalizado este proceso borraremos el fichero Joomla_3.6.0-Stable-Full_Package.zip para liberar espacio de disco.
Lo tendremos disponible en el siguiente directorio:
cd ~/jom
Una vez desempaquetado el fichero tendremos que copiar todo ese directorio al directorio donde tenemos los archivos html que usa el servidor web Apache.
En nuestro caso crearemos un directorio jom justo debajo de html.
De esta manera si queremos diseñar y publicar una web más adelante, accederíamos al Joomla bajo el contexto /jom.
Si por el contrario queremos que nuestro sitio web sea únicamente el motor de CMS Joomla, entonces podríamos ubicar los archivos de joomla justo dentro de html:
sudo mkdir /var/www/html/jom
sudo cp -rp ~/jom/* /var/www/html/jom/
Nota: El sudo os pedirá introducir la contraseña de usuario.
Ahora deberemos cambiar el propietario de los ficheros para que sean www-data que es el usuario que habitualmente usa Apache.
sudo chown -R www-data:www-data /var/www/html/jom
Ahora continuaremos la instalación desde el navegador web.
Instalación del CMS Joomla
Para ello entraremos en el navegador especificando nuestra dirección IP (o localhost) y accederemos a la pantalla de instalación de Joomla.
http://localhost/blog
En la pantalla de instalación de Joomla, seleccionaremos el idioma "Spanish (Español)", informaremos el nombre del Sitio, el nombre de usuario, contraseña y correo del administrador y pincharemos en el botón "Siguiente".
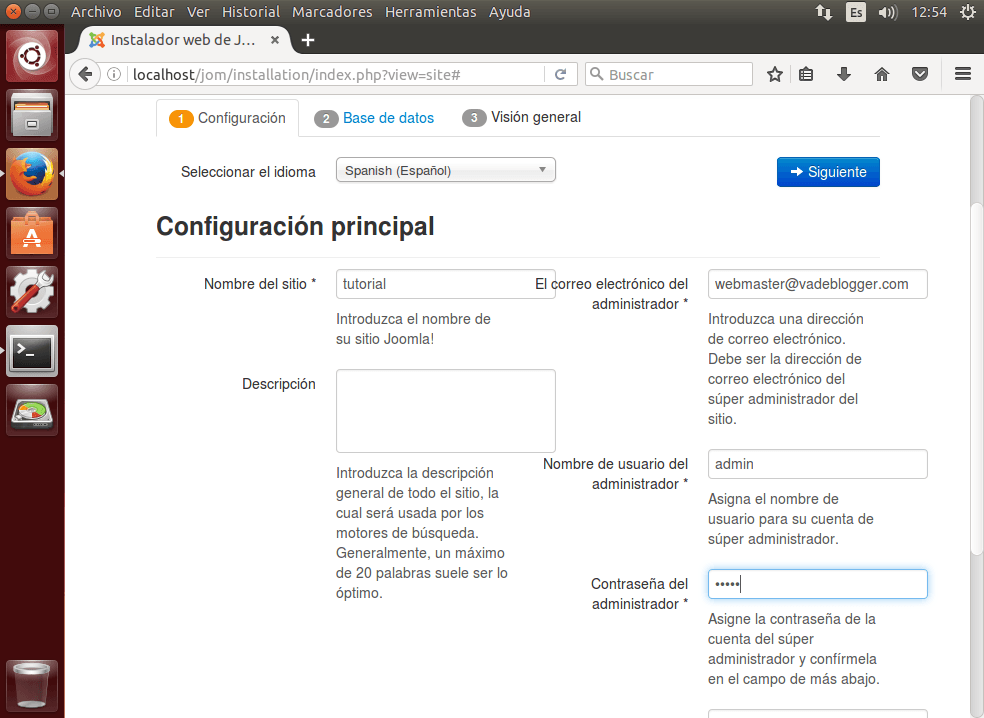
Luego tendremos que introducir la configuración de la base de datos.
Informaremos el usuario juser y la contraseña juser1234 y la Base de datos joomla y a continuación pincharemos en el botón "Siguiente".
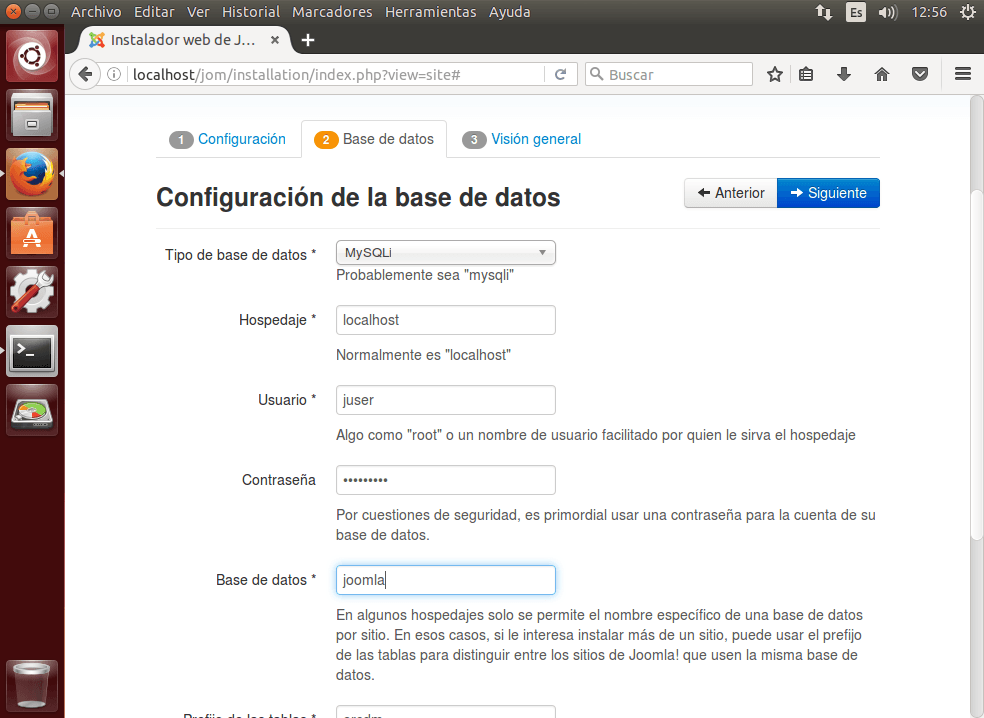
En la siguiente pantalla tendremos que seleccionar si queremos que instale datos de ejemplo o no, también veremos un resumen de los datos de cofiguración. Si queremos corregir nada, pincharemos en "Instalar".
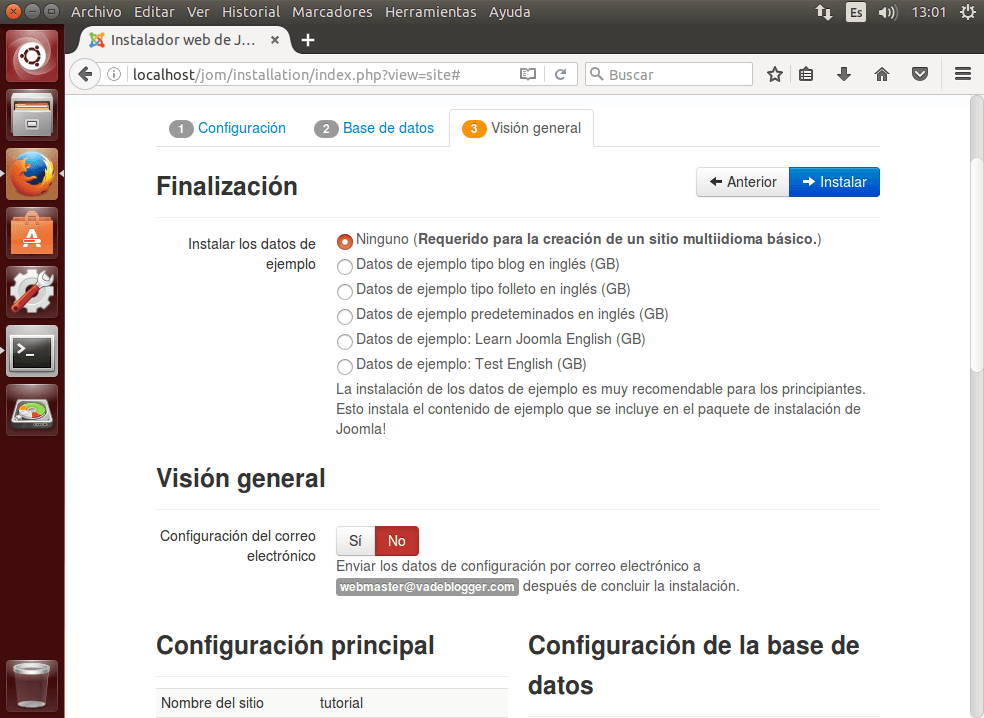
Con eso llegaremos a la pantalla de instalación final de Joomla donde nos aconsejará eliminar la carpeta de instalación, pincharemos en el botón "Eliminar carpeta de instalación".
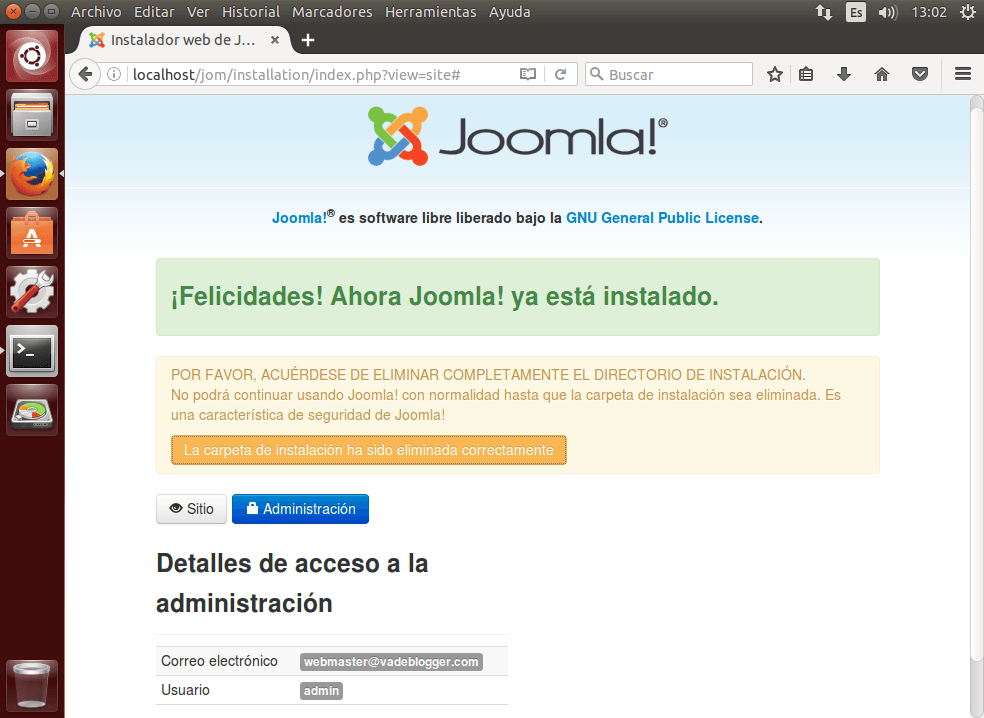
A continuación podremos ir a ver el Sitio pinchando en el botón Sitio
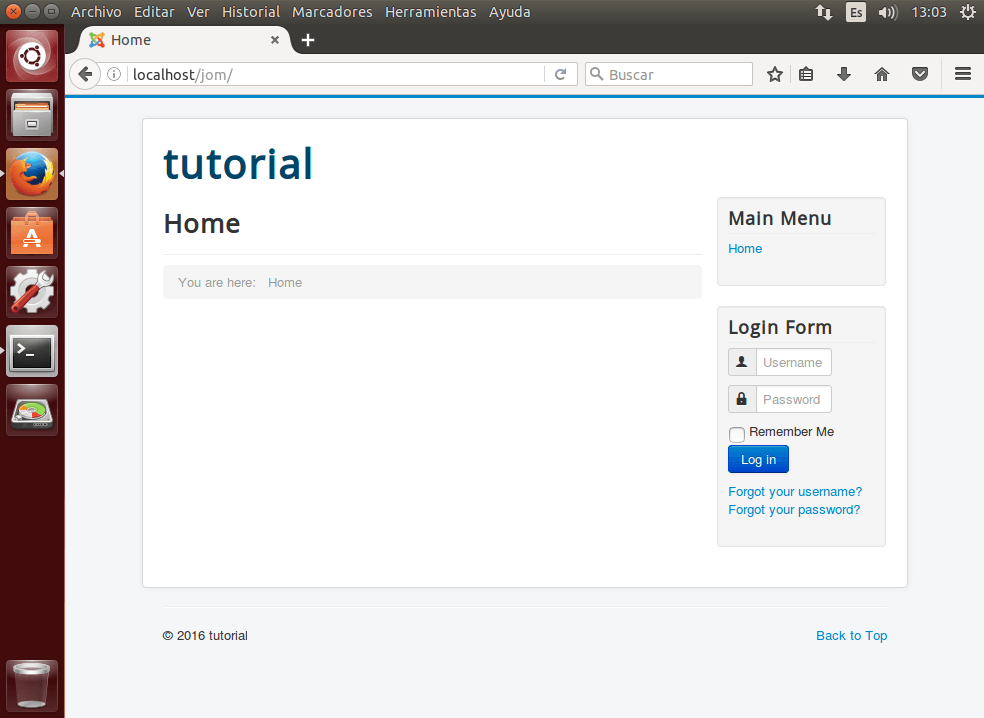
o a Administrarlo pinchando en el botón Administración.
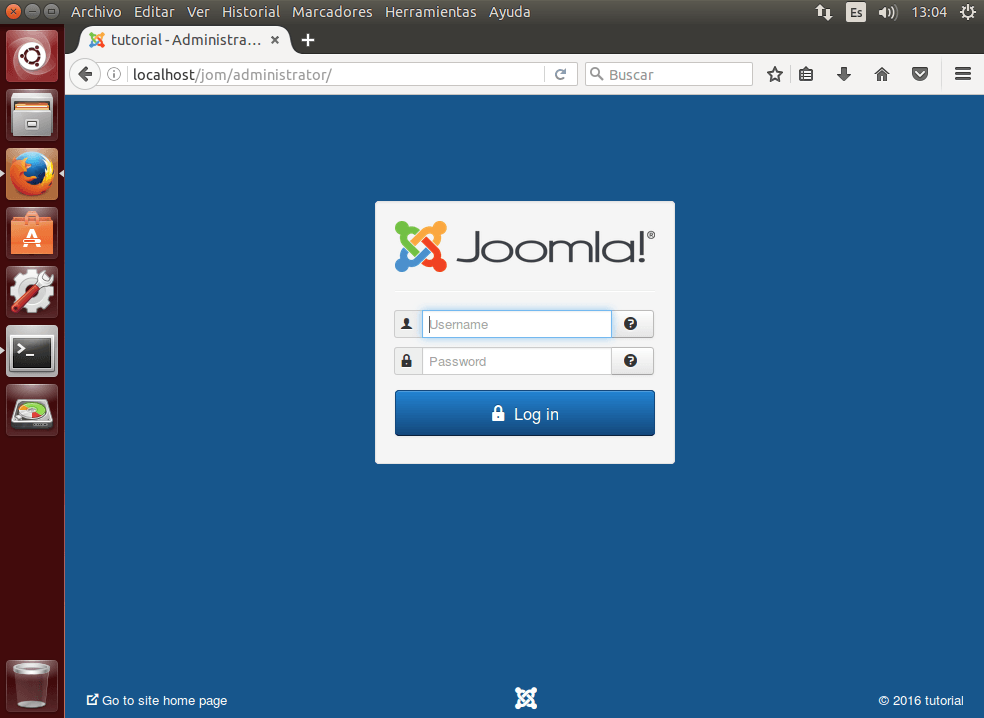
La "filosofia" de Joomla es un poco diferente al resto de CMS como wordpress.
En la pantalla de administración veremos que podremos crear contenidos (páginas, nodos), definir estructuras de datos, definir la apariencia, configurar usuarios, roles y permisos, y generar informes, entre otras cosas.
Nada más entrar veremos que podemos actualizar la versión de Joomla, y algunos Plugin. También nos pedirá permiso para recoger estadísticas.
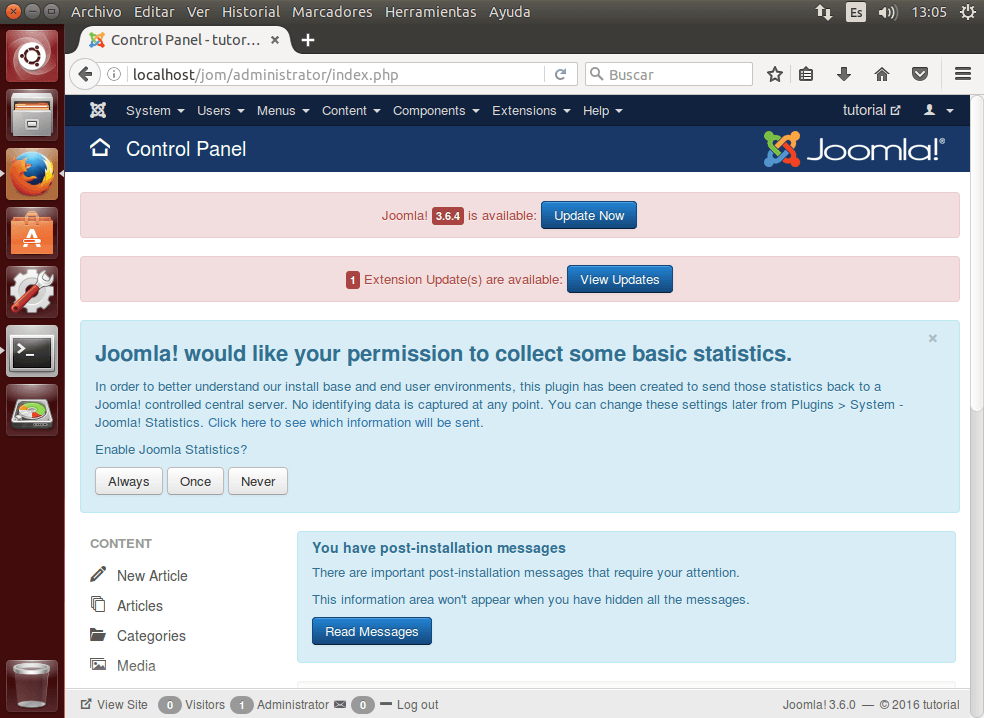
Para instalar el idioma de adminstración en español, pincharemos en el menú System -> Control Panel y luego en el menú de la izquierda en Languages.
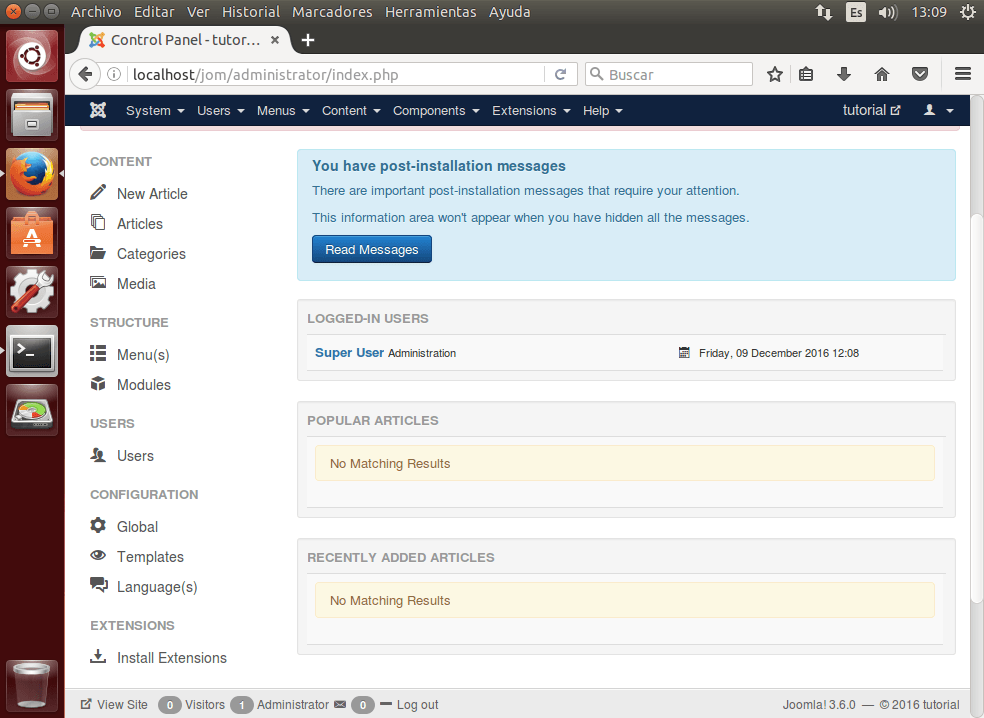
Luego pincharemos en el botón Install Languages.
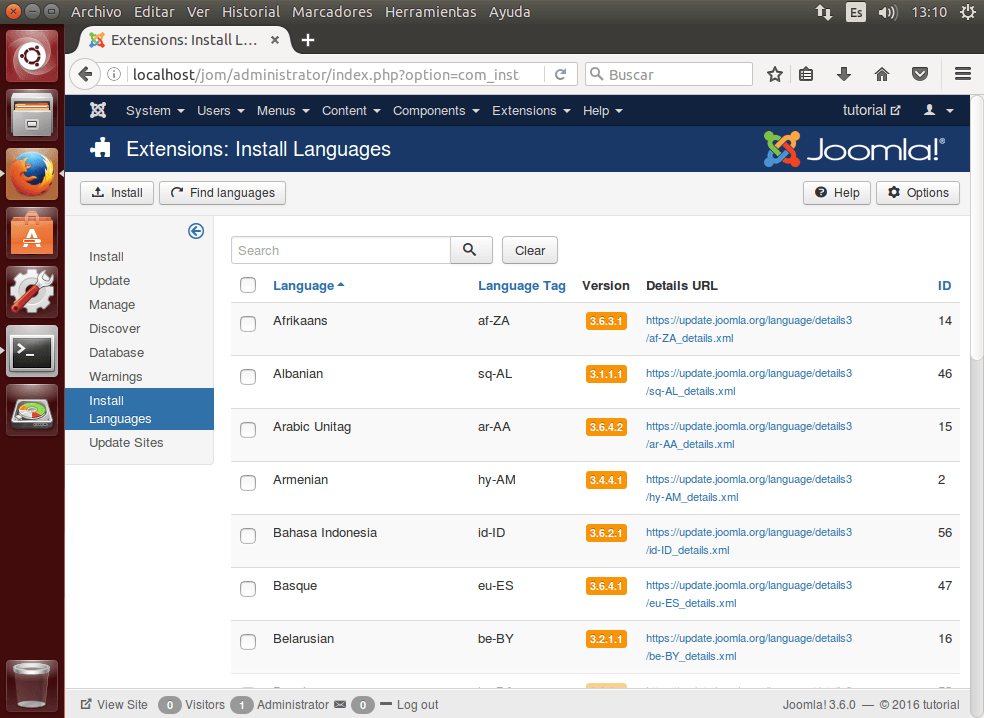
Iremos a la última página y buscaremos Spanish (es-ES) lo seleccionaremos y pincharemos en el botón Install.
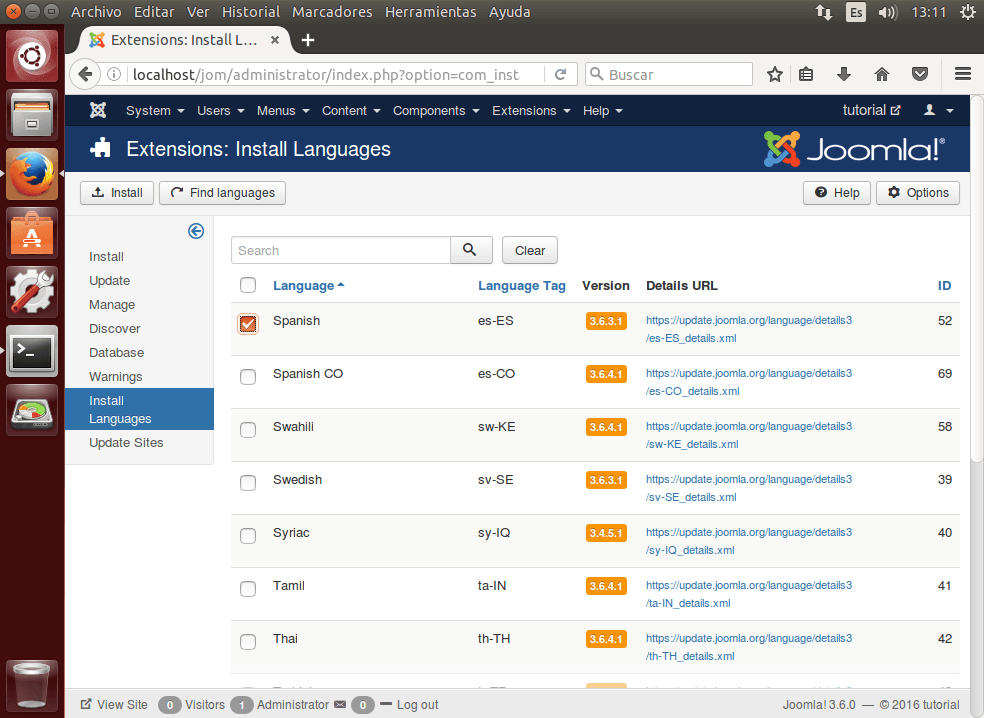
Nos sacará un mensaje ok
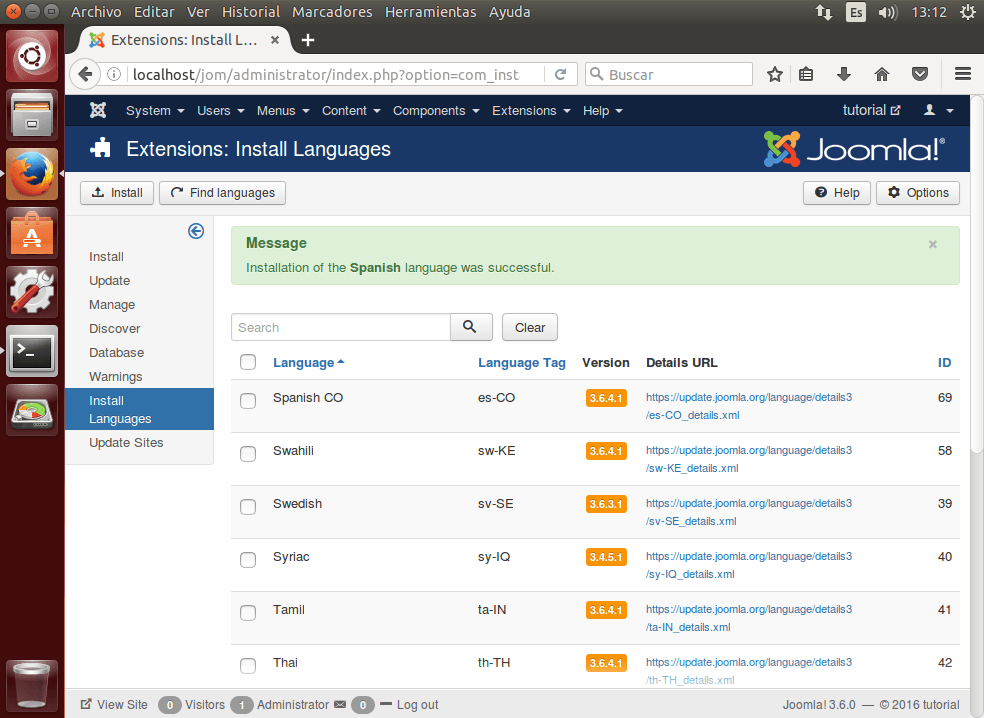
Volveremos al System -> Control Panel y Languages
Y pincharemos en la estrella para poner por defecto el español.
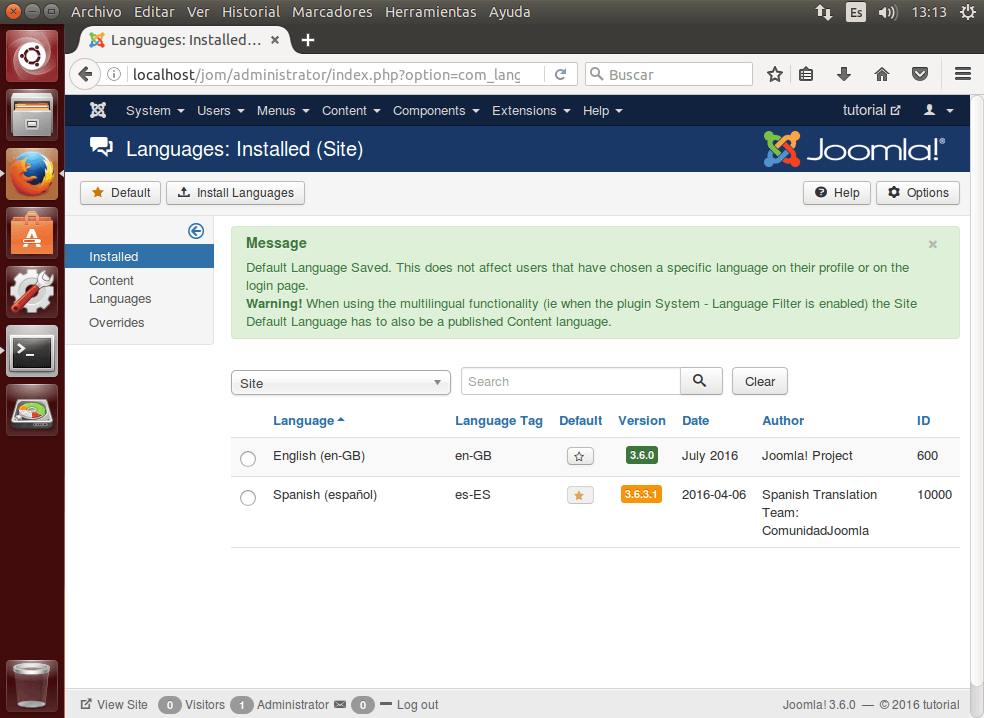
Si accedemos de nuevo a la pantalla de Languages en el desplegable podemos establecer el idioma de Admin a español también.
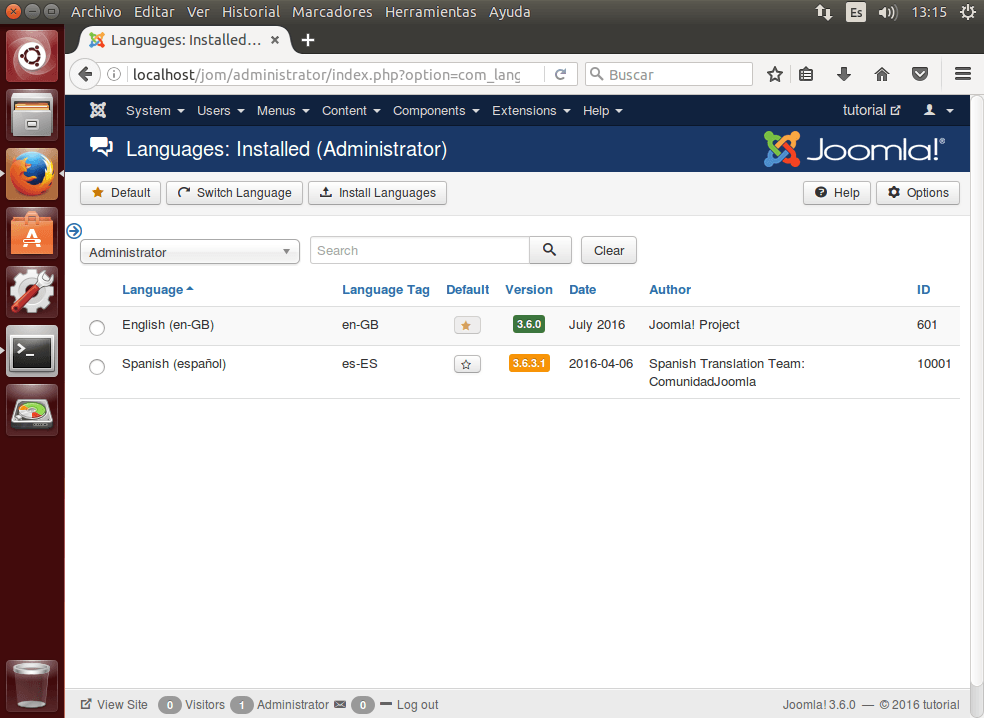
Con eso veremos que ya tenemos la Administración en español.