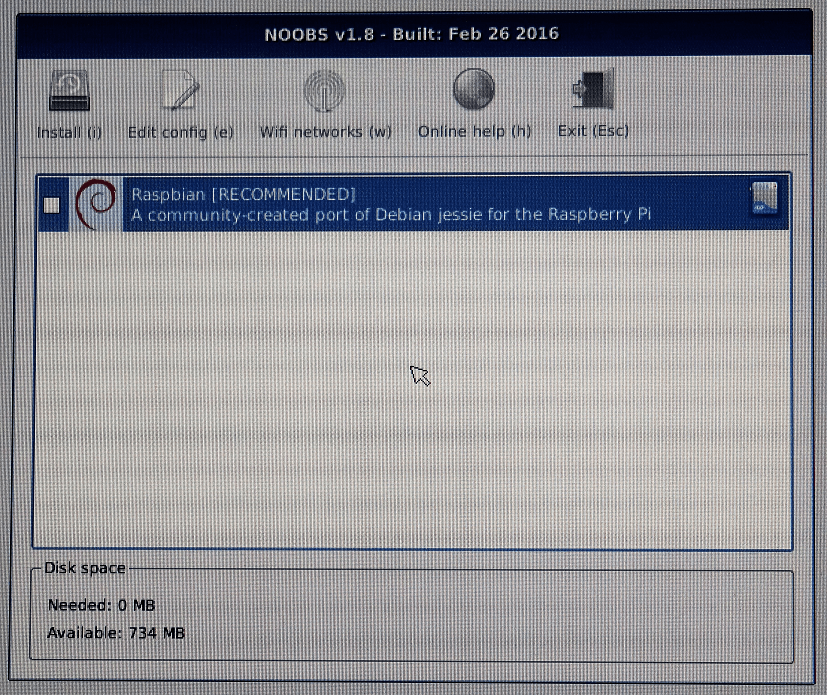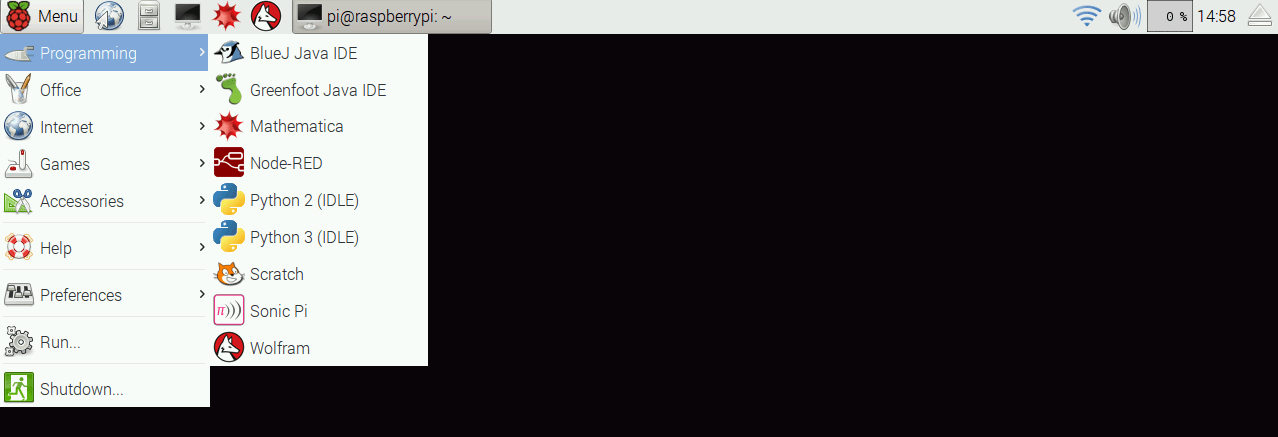Tutorial Raspberry PI
I. Unboxing Raspberry PI 3
En el primer apartado veremos el unboxing del mini ordenador Raspberry PI 3.
La fundación Raspberry tiene en el mercado la versión más potente y con comunicaciones Bluetooth y Wifi.

El aspecto exterior no difiere demasiado del modelo anterior: el PI 2.
Se observan los nuevos chips para las comunicaciones inalámbricas del wifi / bluetooth y un pequeño cambio en la posición de los conectores de los leds.
Por lo demás tenemos 4 puertos USB 2.0 al lado del puerto de conexión de red Ethernet.
Disponemos del puerto HDMI junto al jack de audio y video, y del microUSB para conectarlo a una fuente de alimentación.
Para la fuente de alimentación (microUSB) aconsejan un amperaje de 2,5A y 5V para poder dar energía a los 4 puertos y dar pleno rendimiento a todos los periféricos que conectemos.
Dispone todavía del puerto de expansión GPIO de 40 pines y el socket de la tarjeta micro SD.
Ver el vídeo del unboxing a continuación:
Comprar Raspberry PI 3 al mejor precio
II. Instalar NOOBS
En este apartado vamos a explicar cómo instalar noobs en una Raspberry PI.
Es uno de los pasos más importantes: instalar un sistema operativo para utilizar el dispositivo.
Vamos a explicar todos los pasos necesarios para copiar noobs en una tarjeta microSD, montar los materiales necesarios para la Raspberry e iniciar la Raspberry PI.
Qué es NOOBS?
Noobs son las siglas de (New Out Of the Box Software). Es un instalador de sistemas operativos que contiene el sistema operativo Raspbian, que es una distribución especial de Linux para la arquitectura ARM que funciona exclusivamente para la Raspberry PI.
Para los que quieren empezar sin demasiadas complicaciones, las webs que venden Raspberry también ofrecen tarjetas SD que llevan el sistema noobs preinstalado. Es una forma fácil y rápida de iniciarse en el sistema. Ahora bien, esa tarjeta tendrá un coste asociado, y quizás valga la pena intentarlo por nosotros mismos.
Actualmente hay disponibles dos versiones de noobs para descargar:
- una versión completa que contiene Raspbian precargado, y que además ofrece la descarga e instalación de otros sistemas operativos como Libreelec (basado en Kodi uno de los media centers más populares). Este archivo noobs está en formato zip y ocupa un poco más de 1Gb.
Además noobs permite descargar e intalar otros sistemas operativos: Ubuntu Mate (una versión de Ubuntu Desktop para ARM), Windows 10 IOT (una versión de Windows para Internet of Things), OSMC (otro Media Center), Pinet (un sistema para compartir ficheros para estudiantes), RiscOS (un sistema basado en RISC), Weather Station (un sistema para montar una estación meteorológica).
- una versión Lite que no lleva Raspbian precargado. Ocupa un poco más de 31 Mb. Hay que tener en cuenta que habrá que seleccionarlo y descargarlo de Internet utilizando los menús de noobs Lite. Ofrece también la posibilidad de descargarse e instalar los sistemas operativos anteriores (Libreelec, Ubuntu Mate, etc...).
Los ficheros que contiene el instalador de noobs ocupan unos 4Gb de tamaño una vez se descomprimen.
Dependiendo del proyecto que vayamos a realizar con la Raspberry, necesitaremos instalar un sistema u otro.
Qué materiales necesitamos?
Vamos a necesitar los siguientes materiales:
- un ordenador con lector de tarjetas SD (o un lector externo con USB)
- un adaptador de microSD a SD
- una pantalla con entrada DVI (o HDMI)
- un cable HDMI-DVI (o HDMI-HDMI)
- un cargador de corriente microUSB de al menos 2A y 5V
- una tarjeta microSD de 8 Gb (mejor si es de clase 10)
- un teclado USB
- un ratón USB
- y una Raspberry PI por supuesto
|
|
|
Dispositivos a tener en cuenta (batería externa microUSB, |

En vez de usar una fuente de alimentación microUSB podemos usar una batería de unos 8000 mAh o superior que tenga una salida de 5V / 2A.
En este enlace podéis comprar los mejores libros sobre Raspberry PI.
Formatear la tarjeta microSD y copiar noobs
Para formatear la tarjeta microSD e instalar noobs vamos a necesitar un ordenador, si disponemos de uno con el sistema operativo Windows será una tarea fácil de realizar.
Usaremos el sofware SDFormatter para formatear la tarjeta micro SD.
En el enlace anterior podemos descargarar un fichero comprimido, que tendremos que descomprimirlo y dentro del zip encontraremos un fichero setup.exe que tendremos que ejecutar.
Una vez instalada la aplicación SDFormatter, introduciremos la tarjeta microSD en el adaptador SD y éste en el lector SD del ordenador.
Luego ejecutaremos el programa SDFormatter, y haremos clic en el botón "Format".
Por otro lado tendremos que descargarnos el sistema operativo noobs de la página oficial de Raspberry.
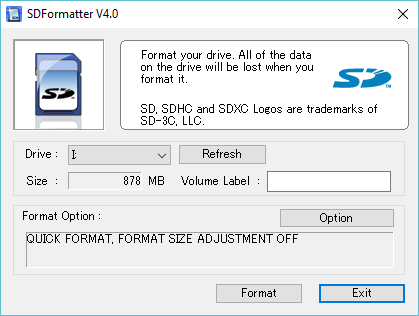
Una vez formateada la tarjeta microSD descomprimiremos el archivo NOOBS_v1_8_0.zip (en Marzo de 2017 la última versión es 2_3_0) que hemos descargado previamente de la web y lo copiaremos directamente en el directorio raíz de la tarjeta microSD.
- Actualizado! Desplegada la versión 2.4.4 el 8 de Septiembre del 2017.
Una vez finalizada la copia, expulsaremos la tarjeta microSD del ordenador y la introduciremos dentro del slot que hay en la placa de la Raspberry PI que se encuentra por la parte de atrás (en el modelo PI 3).
|
|
|
Slot microSD en la parte superior de la Raspberry PI 3 |
Iniciando noobs en la Raspberry PI
Lo siguiente que haremos será conectar los periféricos externos necesarios para utilizar la Raspberry PI: el teclado USB, el ratón USB, el cable HDMI-DVI al monitor, y el cable del cargador de corriente a la clavija microUSB.
A continuación lo enchufaremos a la corriente o a la batería externa en nuestro caso.
Veremos que arranca el sistema operativo noobs, con la opción de instalar el sistema Raspbian.
Aquí debajo os muestro una foto con la pantalla de instalación del noobs y del Raspbian.
|
|
|
Instalador NOOBS |
III. Instalar Raspbian
Uno de los primeros retos importantes cuando adquirimos una Raspberry PI es instalar raspbian para utilizar el dispositivo.
Qué necesitamos?
Vamos a necesitar los siguientes dispositivos:
- un ordenador con lector de tarjetas SD
- un adaptador de tarjeta microSD a SD
- una pantalla con entrada DVI (o HDMI)
- un cable HDMI-DVI (o HDMI-HDMI)
- un cargador de corriente microUSB de al menos 2A y 5V
- una tarjeta microSD de 8 Gb (mejor si es de clase 10)
- un teclado USB
- un ratón USB
- y una Raspberry PI por supuesto
|
|
|
Dispositivos a tener en cuenta (batería externa microUSB, |

En vez de usar una fuente de alimentación microUSB podemos usar una batería de unos 8000 mAh o superior que tenga una salida de 5V / 2A.
NOOBS o Raspbian?
Cabe la posibilidad de instalar sólo Raspbian sin NOOBS. Pero dado que NOOBS contiene Raspian, y ofrece más facilidad a la hora de instalar sistemas operativos, preferimos usar NOOBS.
Ahora bien, es posible descargar Raspbian directamente, descomprimirlo y grabar la imagen en la tarjeta SD. Para ello se puede utilizar Win32DiskImager para Windows o Etcher para Mac OS. Una vez realizado ya tendremos lista la tarjeta.
Raspbian viene completo con un montón de software para educación, para aprender a programar y para uso general.
Por ejemplo lleva Python, Scratch, Sonic PI, Java, y Mathematica. Consulta el tutorial aprender Python para realizar una introducción a este lenguaje de programación.
Hay dos versiones de Raspian, una más completa con Pixel que ocupa unos 4 Gb, y otra que se llama Raspbian Lite que no lo tiene.
Pixel es el entorno gráfico de Raspbian, es la versión de Escritorio, algo parecido a un sistema operativo Windows, es decir con menús, ventanas, iconos, fondos de pantalla, etc...
La versión sin el entorno gráfico sería algo parecido como el Símbolo de sistema de Windows, es decir un terminal de texto sin demasiados gráficos. Esta opción generalmente es para usuarios avanzados, que ya tengan conocimientos de Linux, y que quieran crear un proyecto de un servidor web por ejemplo, donde no es necesario disponer de un entorno gráfico que consuma recursos de la Raspberry.
Como ejemplo práctico con otro sistema hemos montado un proyecto con LibreELEC para un Media Center.
En este enlace podéis comprar los mejores libros sobre Raspberry PI.
Instalando el Raspbian
Lo siguiente que haremos será conectar los periféricos externos necesarios para utilizar la Raspberry PI: el teclado USB, el ratón USB, el cable HDMI-DVI al monitor, y el cable del cargador de corriente a la clavija microUSB.
A continuación lo enchufaremos a la corriente o a la batería externa en nuestro caso.
Veremos que arranca el sistema el sistema Raspbian.
Se reiniciará y veremos que arranca el sistema operativo por primera vez con el escritorio gráfico.
Para los usuarios acostumbrados a linux, veréis que es una distribución ARM de linux especial para la Raspberry.
El usuario es pi y la contraseña raspberry.
Por cierto viene con un interfaz gráfico por defecto.
Utiliza también el sistema de paquetes apt-get de Debian, con lo que nos será muy familiar para los usuarios de Ubuntu.
Aquí debajo os muestro una foto con la pantalla del Raspbian.
|
|
|
Sistema Operativo Raspbian |
IV. Introducción a GPIO
Una de las característiscas más interesantes de la Raspberry PI es el interfaz gpio (general purpose input output). Es un interfaz de entrada/salida para comunicarse con diferentes componentes electrónicos, que permiten a la raspberry PI utilizar leds, sensores, buzzers, etc...

El interfaz gpio consta de 40 pines, entre los cuales hay 26 para entrada/salida y el resto se usan para alimentación y tierra. Estos pines se pueden usar para emitir estados digitales. Puede dar un 1 cuando se pone a 3.3V o un cero cuando está desactivado a 0V.
Para empezar a utilizar este interfaz gpio vamos a realizar un proyecto muy sencillo: un metrónomo.
El proyecto consiste en conectar la Raspberry PI a un buzzer y emitir pulsos como un metrónomo utilizando un programa en Python.
El esquema del montaje eléctrico sería algo como esto:
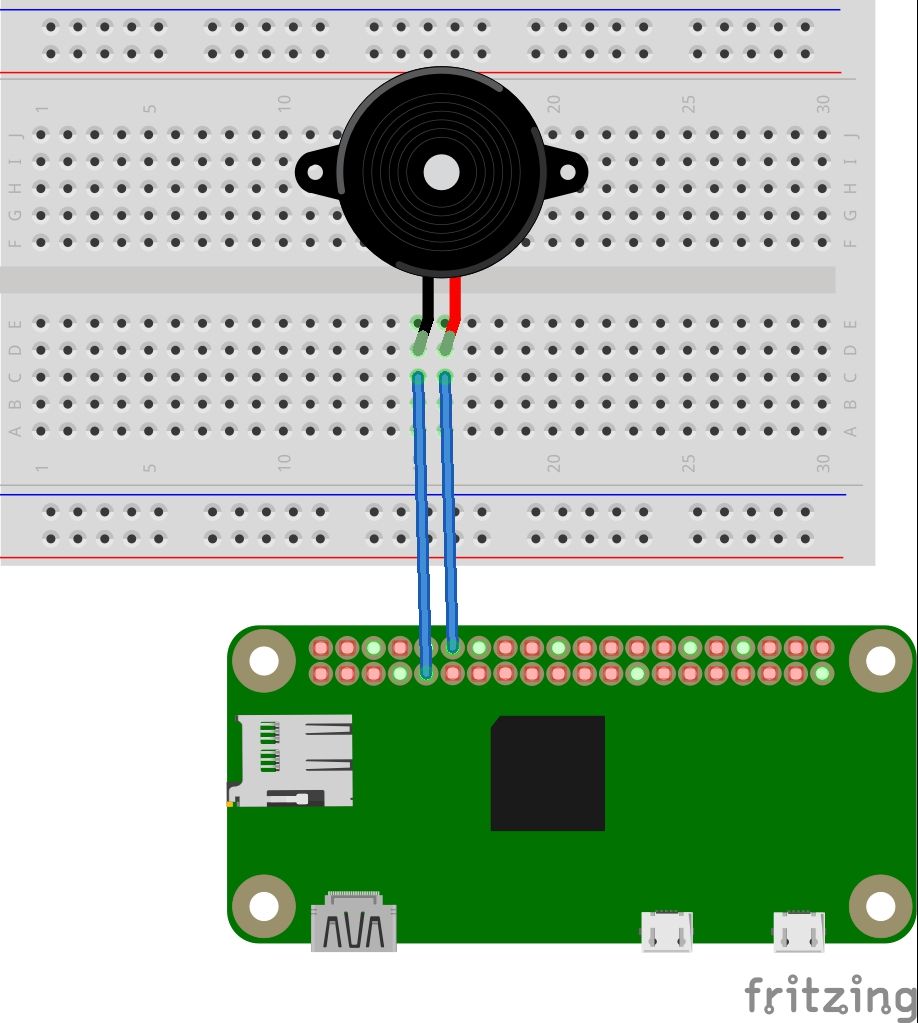
Hay dos tipos de buzzers (zumbadores), pasivos y activos. Los activos disponen de una fuente oscilante que emite un tipo de sonido, es algo parecido a un LED que se enciende o se apaga, necesitan una señal no alterna.
Los pasivos necesitan de una señal alterna y pueden emitir más variedad de sonidos.
Para montar el proyecto necesitaremos una Raspberry PI, una fuente de alimentación microUSB, una tarjeta microSD con Raspbian instalado, un Cobbler con su cable, una protoboard pequeña y un buzzer activo.
El Cobbler es una tarjeta en forma de T (o en forma alargada) que permite trasladar los pines gpio de la Raspberry PI a un protoboard para facilitar las conexiones con los diferentes componentes eléctricos.

Para empezar, conectamos el Cobbler a la protoboard de tal modo que quede centrada y los pines de alimentación queden justo conectados en el bus lateral (+ y -).
A continuación conectamos el cable del bus entre la Raspberry PI y el Cobbler tal como muestra la foto.
Después conectamos un extremo del buzzer en el pin 18 y el otro extremo en la etiqueta GRND (tierra).
Por último conectamos una fuente de alimentación microUSB a la Raspberry PI y la encendemos. En nuestro caso hemos usado una batería externa que permite dotar de portabilidad al montaje. Se pueden usar pilas también con la misma finalidad, o un enchufe USB típico para cargar tablets.

Si no disponemos de una pantalla externa con HDMI, un teclado y un ratón, no pasa nada, ya que nos conectaremos por ssh a la Raspberry PI. Eso sí, previamente hay que conocer que IP le asigna el router.
Una vez dentro del sistema Raspbian, nos ubicamos en el directorio Documents.
Haciendo uso de Python (ver tutorial gratis para aprender Python) vamos a escribir un programa que active el PIN 18 y emita una señal para activar el buzzer. Utilizaremos la librería gpiozero y el objeto Buzzer para emitir los pitidos.
Como ejemplo vamos a programar un métronomo que emita un pulso en cada tiempo de un compás (4/4). El programa se puede completar posteriormente para que también pueda generar compases de 2/4, 3/4, 6/8 etc...
Como valor de entrada, el programa Python pedirá los golpes por minuto (asignado a la variable bpm) y en función de ese valor calculará las duraciones de los pulsos para marcar el compás. Además el primer tiempo de cada compás haremos un doble pulso para indicar que se trata del principio del compás. Así por ejemplo, si introducimos un valor de bpm de 60, eso generará un golpe cada segundo en un compás de 4/4.
A continuación se muestra el programa en Python:
from gpiozero import Buzzer
from time import sleep
buzzer = Buzzer(18)
bpm = float(input("Beats por minuto"))
print(bpm)
tempo = (60/bpm)
sleep(5)
i=4
c=1
while True:
if i % 4 == 0:
print("compas n="+str(c))
buzzer.on()
c= c+1 sleep(.01)
buzzer.off()
buzzer.on()
buzzer.on()
sleep(tempo)
buzzer.off()
i = i +1
Y eso es todo. Al ejecutar el programa e introducir el valor de bpm, empezará a emitir los pitidos en cada tiempo que podremos escuchar por el buzzer.
V. Controlando GPIO con Java
En este apartado vamos a continuar con otro tutorial de introducción a Raspberry PI. En este caso vamos a preparar un proyecto para Raspberry PI Zero W utilizando una librería Java denominada pi4j.
Sabemos que podemos controlar el GPIO de la Raspberry PI con C y Python. Precisamente pi4j nace a partir de la librería nativa wiringPi, que es una librería popular escrita en C.

Instalación de PI4J
Para instalar esta librería abriremos un ssh contra la Raspberry PI y en la consola introduciremos:
curl -s get.pi4j.com | sudo bash
Este comando descargará y ejecutará un script que instalará la librería pi4j en el directorio /opt/pi4j
Para comprobar que la instalación es correcta vamos a probar uno de los ejemplos, un sencillo montaje con un LED y una resistencia, para ello nos situamos en el directorio /opt/pi4j/examples y ejecutamos ./build ControlGpioExample.java para que compile uno de los ejemplos que vienen por defecto.
Para ejecutarlo introduciremos ./run ControlGpioExample y veremos como se ilumina el LED pasando por diferentes estados. Primero encendido durante 5 segundos, luego apagado durante 5 segundos, luego encendido 5 segundos más, luego apagado 5 segundos y luego encendido 1 segundo, y por último se finaliza el programa.
Para este ejemplo hay que disponer de un LED, una resistencia, un breadboard, los cables y una Raspberry PI. Se usa el pin 1, que traducido al formato visual de los pines es el pin número 6 (contando desde arriba a la izquierda). También usa el pin de tierra, que corresponde al pin número 3 (contando desde arriba a la izquierda).
Podéis ver el montaje en la foto siguiente:

Como los cables tienen el conector de color negro, parece que los cables estan conectados en los pines inferiores, pero es sólo un efecto óptico. Realmente estan conectados en los pines de la fila superior.
Para crear un ejemplo en java, creamos el fichero Test.java y importamos las clases:
import com.pi4j.io.gpio.*;
Luego en el método main creamos una instancia del controlador gpio.
final GpioController gpio = GpioFactory.getInstance();
A continuación antes de usar un pin tenemos que provisionarlo y especificar si es de entrada o de salida.
GpioPinDigitalOutput myLed = gpio.provisionDigitalOutputPin(RaspiPin.GPIO_04,
"Mi LED",
PinState.LOW);
De este modo provisionamos el pin 4, le ponemos una etiqueta, y lo inicializamos al estado LOW.
Al finalizar el método main, podemos liberar los recursos del interfaz gpio con :
gpio.shutdown();
VI. Instalar LibreElec
En este apartado vamos a instalar un media center para la Raspberry PI Zero W.
Se trata de LibreELEC, una alternativa a OpenELEC.
Es uno de los mejores sistemas de media center para dispositivos portables y ordenadores.
Está basado en Kodi, con lo que integra todas sus funcionalidades, y nos permitirá instalarlo en una Raspberry PI Zero W.

Materiales
Necesitaremos una Raspberry PI Zero W, una tarjeta micro SD de 8Gb, un adaptador micro SD a mini SD para conectarlo a un lector en el ordenador y un adaptador de corriente microUSB. Opcionalmente puede ser útil una carcasa para proteger la Raspberry PI Zero W, y un adaptador micro HDMI a HDMI si no disponemos de ninguno. Y el cable HDMI por supuesto.
Todos los materiales relacionados con la Raspberry se pueden comprar en tiendas online como https://shop.pimoroni.com/collections/raspberry-pi-zero
El presupuesto inicial será de 19 libras si no disponemos de ningún accesorio previo.
La Raspberry PI Zero W es un nuevo dispositivo de la familia de Raspberry PI Zero. Tiene todas las características del modelo anterior, destacando su tamaño reducido pero le han añadido conectividad (WiFi y Bluetooth).
Como se puede ver en la imagen inferior, el tamaño es muy reducido. Dispone de los puertos de entrada siguientes: miniHDMI, micro USB para alimentación, micro USB para accesorios.

Instalar el noobs en la tarjeta micro SD
Para poder utilizar la Raspberry PI W Zero tenemos que descargar la última versión de noobs de la página de raspberry.org
Para formatear la tarjeta microSD y copiar el noobs vamos a necesitar el ordenador, si disponemos de un Windows será una tarea fácil de realizar. Consulta el apartado sobre como instalar noobs en una Raspberry PI si quieres ver el detalle paso a paso.
Nos descargaremos el sofware SDFormatter, que nos servirá para formatear la tarjeta micro SD. Una vez descargado el programa tendremos que instalarlo. Como nos descargará un zip, tendremos que descomprimirlo y dentro del zip encontraremos un fichero llamado setup.exe que deberemos ejecutar.
Una vez instalada la aplicación SDFormatter, introduciremos la tarjeta microSD en el adaptador SD y éste en el lector SD del ordenador.
Luego abriremos el programa SDFormatter, y pincharemos en el botón "Format". Por otro lado tendremos que descargarnos el instalador NOOBS de la página oficial de Raspberry.
Una vez formateada la tarjeta microSD descomprimiremos el archivo NOOBS_v2_3_0.zip que hemos descargado previamente de la web y lo copiaremos directamente en el directorio raíz de la tarjeta microSD. Una vez finalizada la copia, expulsaremos la tarjeta microSD del ordenador y la introduciremos dentro del slot que hay en la placa de la Raspberry PI que se encuentra arriba.
Montar la Raspberry PI Zero W en la carcasa.
Esta carcasa tan genial, que hemos comprado en Pimoroni, se llama "Pibow Zero W" y es muy sencilla de montar. Sólo hay que poner en orden las piezas que van númeradas del 1 al 4. Eso sí, hay que tener claro que no debemos cerrar la última parte de la carcasa antes de grabar el sistema operativo en la tarjeta micro SD y colocarla dentro!!! Ya que una vez atornillada la carcasa, el acceso a la tarjeta micro SD queda tapado.

Instalación en el televisor
Para enchufar la Raspberry al televisor, procedermos a conectar el adaptador micro HDMI a un cable HDMI y conectarlo a una entrada HDMI del televisor.
Posteriormente enchufaremos el adaptador de corriente a la Raspberry PI y luego a la toma de corriente.
Veremos que a continuación arrancará el sistema operativo NOOBS. En el menú seleccionaremos descargar e instalar LibreELEC y continuaremos.
Debemos configurar el acceso WIFI, con lo que si disponemos de un botón WPS en el router ADSL podemos presionarlo y la configuración se realizará automática, sino habrá que poner los datos manualmente.
Una vez tengamos el LibreELEC instalado, procederemos a instalar los add-ons que necesitemos para mejorar la experiencia.
El media center se puede manejar desde el mando a distancia de la TV, aunque también se puede acoplar un teclado y ratón USB, o inalámbricos, aunque realmente no es necesario para el uso cotidiano en el televisor.