Curso de instalación de entorno gráfico en un VPS
Cuando contratamos un servicio de hosting vps linux, a veces surge la necesidad de disponer de un entorno gráfico como los sistemas Windows.
Por eso vamos a explicar en este tutorial cómo conectarnos a nuestro servidor vps linux (virtual private server) mediante un entorno gráfico de escritorio.
Normalmente los accesos a los vps son por ssh, que es un terminal de texto, (algo parecido a una ventana de MS-DOS de Windows) pero a veces es útil acceder mediante la utilidad de escritorio remoto de Windows a un entorno gráfico Linux.
Para ello tendremos que instalar en el servidor vps un entorno gráfico, (si no lo tiene ya), con un gestor de ventanas cualquiera, para que de ese modo podamos conectarnos con la utilidad "Remote Desktop de Windows", que es el vamos a utilizar en este tutorial. También existen otros programas como el VNC, o el Teamviewer, pero no son exactamente lo mismo.
Es importante decidir qué tipo de gestor gráfico (y con ello me refiero también al gestor de ventanas) instalaremos, pues si el servidor vps está muy lejos de nuestra ubicación y las conexiones son lentas vamos a tener una tasa de refresco baja. No es lo mismo tenerlo en una red local que tenerlo en Estados Unidos estando ubicados en España por ejemplo.
Del mismo modo, los servidores vps más baratos suelen venir configurados con escasos recursos de memoria, de procesador, de espacio de disco duro (algunos llevan discos de estado sólido SSD) y de ancho de banda (comunicaciones), con lo que nos condicionará también a la hora de elegir el gestor de ventanas adecuado.
Si estás buscando un buen servicio de VPS en la nube, te aconsejamos que pruebes Digital Ocean, sólo por registrarse con nuestro enlace te regalan 10$ y si no te interesa pagar luego, puedes borrar las máquinas virtuales después de cada uso para que no te cobren.
Un gestor que cumple estos mínimos requisitos es el lxde (Lightweight X11 Desktop Environment). Os vamos a describir los pasos para instalarlo en un sistema Ubuntu:
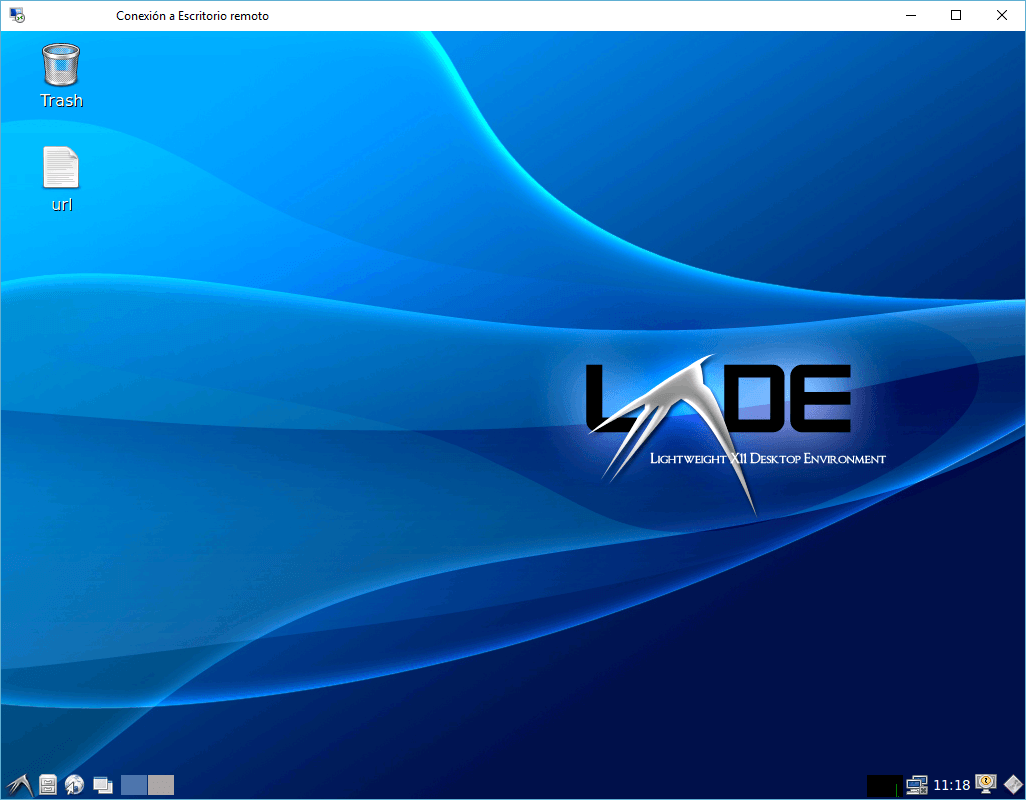
Como es habitual abriremos un ssh y escribiremos lo siguiente en el terminal:
sudo apt-get install lubuntu-desktop
Luego instalaremos el protocolo y el servidor xrdp:
sudo apt-get install xrdp
Posteriormente instalaremos las librerías comunes del gestor de ventanas:
sudo apt-get install lxde-common
Adicionalmente tendremos que cambiar el fichero de configuración startwm.sh en /etc/xrdp ya que por defecto no arrancará el gestor de ventanas que queremos. Así pues con el editor VI:
sudo vi /etc/xrdp/startwm.sh
comentaremos la linea Xsession y escribiremos startlxde:
#. /etc/X11/Xsession
startlxde
Por defecto nos va a funcionar con un mapeo del teclado en inglés, con lo que para poder configurarlo en español tendríamos que realizar unos pasos adicionales:
sudo setxkbmap -layout 'es,es' -model pc105
sudo xrdp-genkeymap /etc/xrdp/km-040a.ini
sudo chown xrdp:xrdp km-040a.ini
A veces la ejecución de estos comandos puede devolver un error de "display" sobretodo en un servidor vps, por lo que dejo aquí el enlace para descargar ese fichero (recordad que es para un teclado español):
No olvidéis cambiar el usuario y el grupo de ese fichero con la sentencia chown.
Por último, el paso final consistirá en reiniciar el servicio de xrdp con:
sudo service xrdp restart
Para conectarnos desde nuestro sistema Windows abriremos el programa "Conexión a Escritorio Remoto" pondremos la dirección IP del vps y luego especificaremos el usuario y la contraseña.
Una nota, en el vps tendríamos que abrir el puerto 3389 para que funcionase la conexión, de lo contrario podría ser posible que no funcionase, incluso a nivel de nuestro PC si tenemos algún firewall también tendremos que abrir ese puerto.
Para que nos conecte a una sesión existente podríamos añadir una nueva sección de configuración en el fichero xrdp.ini especificando un port=5911. (no olvidarse de reiniciar el servicio xrdp luego).
De este modo, la primera sección de configuración "xrdp1" aprovechará una sesión existente (en el puerto 5911), y la segunda "xrdp2" creará una nueva:
[xrdp1]
name=sesman-Xvnc
lib=libvnc.so
username=ask
password=ask
ip=127.0.0.1
port=5911
[xrdp2]
name=new-sesman-Xvnc
lib=libvnc.so
username=ask
password=ask
ip=127.0.0.1
port=-1
Continuando con el tema del vps, si el que contratemos tiene pocos recursos, sería recomendable desactivar el screensaver (salvapantallas) para que no utilice recursos de la máquina.
A nivel de seguridad, también sería recomendable desactivar la cuenta de invitado en el gestor gráfico de Ubuntu.
Para los usuarios registrados tenemos una oferta de 10$ de un vps linux que se llama Digital Ocean. Podéis pinchar en este enlace para conseguirlo.